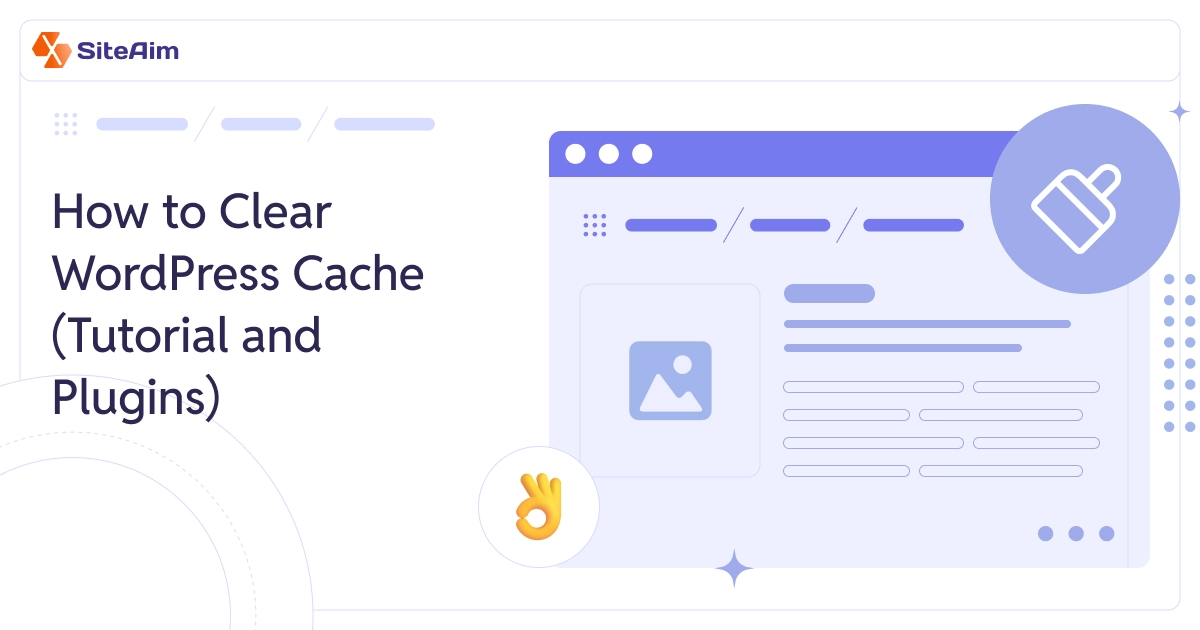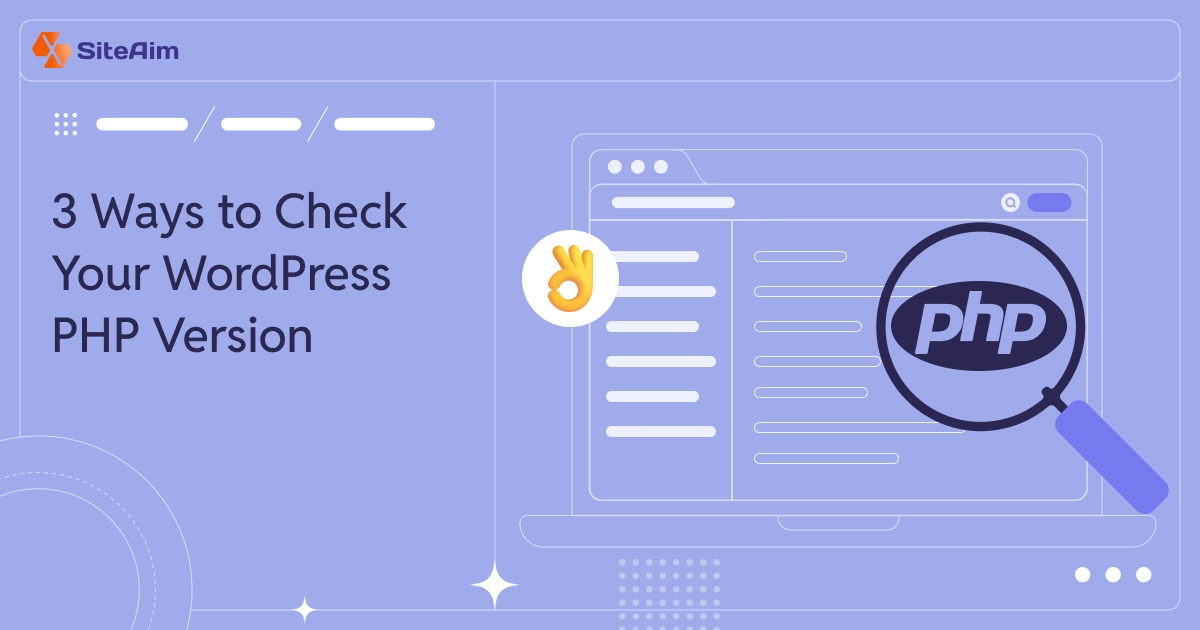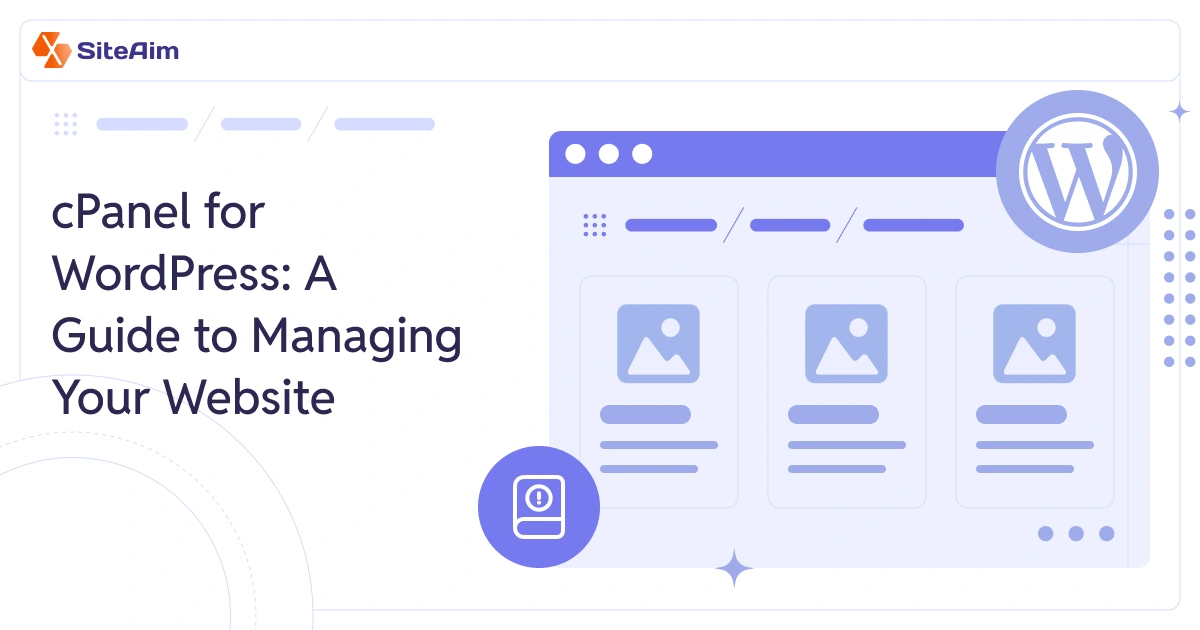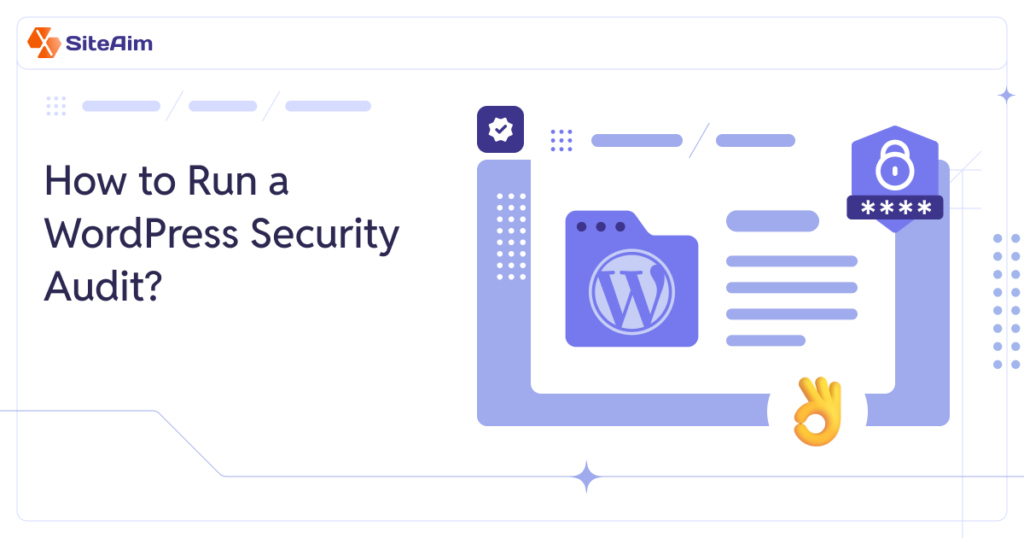
A WordPress site can do a lot. However, it also needs looking after. Security isn’t always the first thing on your list, but ignoring it can cost you more than just traffic. A weak spot in your setup can put customer data at risk, damage your reputation, or take your site offline altogether.
The truth is, most threats don’t come from some elite hacker group. They come from everyday things. These may include an outdated plugin, a weak password, or a setting that was never reviewed. That’s why running a WordPress security audit isn’t just a “nice to have.” It’s something every site owner should do regularly.
- What Is a WordPress Security Audit?
- The Key Benefits of Running Regular WordPress Security Audits
- When to Run a WordPress Security Audit
- How to Perform a Manual WordPress Security Audit (The Practical Way)
- How to Perform an Automatic WordPress Security Audit
- WordPress Security Audit: A Tabular Overview
- Final Words
- FAQs
This guide shows you how to check your WordPress site for the most common security issues.
Let’s start by understanding what a WordPress security audit actually is.
What Is a WordPress Security Audit?
“A WordPress security audit involves reviewing your website to detect vulnerabilities, signs of tampering, or any activity that doesn’t belong. It’s a proactive approach to identifying issues like hidden malware, outdated plugins, or sudden performance drops before they develop into bigger problems.”
During an audit, the goal is to identify anything that might compromise your site’s integrity. That includes scanning for unauthorized logins, unexpected file changes, or code injections hiding in plain sight.
Some checks can be done manually with a bit of technical know-how, while others require specialized tools that comb through your files and configurations with precision.
Running regular WordPress security audits offers many advantages beyond just protecting your site.
Let’s discover why running a WordPress security audit is important.
The Key Benefits of Running Regular WordPress Security Audits
Regularly auditing the security of your WordPress site brings several tangible benefits.
Here’s why it matters:
1. Spotting Weaknesses Before Hackers Do
Every piece of software (whether it’s plugins, themes, or the WordPress core itself) can have flaws. Developers release patches when they discover vulnerabilities, but those patches don’t always arrive immediately.
In the meantime, hackers can exploit these weaknesses. Security audits help you identify these issues early, whether it’s outdated software, a misconfigured setting, or something as simple as weak passwords.
Identifying and fixing these problems means you’re staying one step ahead of potential threats.
2. Securing Sensitive Data
WordPress sites often store sensitive user information like passwords or payment details. If that data is compromised, you may face both financial and reputational damage. A breach can result in stolen data or, worse, lost data.
A security audit looks at your site’s overall security to ensure that user information is protected. This is very important, especially when dealing with customer trust.
Ensuring data is encrypted and stored securely goes a long way in making sure your visitors feel safe.
3. Preventing Downtime
A website that goes down due to a security breach isn't just an inconvenience. It's a risk to your business. Downtime means lost opportunities, be it potential sales or customer engagement.
Hackers often target sites to bring them offline or disable them. Regular security audits ensure there’s no vulnerability for hackers to exploit, which means your site stays accessible without interruptions.
Also Read: 3 Ways to Check Your WordPress PHP Version.
4. Building and Maintaining Trust
Trust is everything in the online world. A security breach can damage your brand’s reputation and drive customers away. Users who don’t feel their data is safe are less likely to engage with your website.
Running a WordPress security audit regularly shows visitors that you take their security seriously. It’s a strong signal that you’re looking out for their privacy, which keeps them returning.
5. Improving Performance
Security issues affect safety and can slow your website down. Things like outdated plugins or improperly configured settings can impact site speed.
When you take the time to audit your security, you’re also improving your site's efficiency. Performance matters, and running a smooth and secure website improves user experience and even helps with SEO rankings.
Also Read: Slow WordPress Site? Discover the Causes & Speed Optimization Tips
6. Avoiding Legal Trouble
As data protection laws tighten worldwide, failing to keep your site secure can result in hefty fines or legal action. Regulations like GDPR or CCPA require businesses to protect personal data; if your website fails, the consequences can be costly.
Running regular security audits keeps you in line with these regulations and reduces the chances of facing legal trouble.
7. Saving Time and Money
Dealing with a breach is expensive. Beyond the initial cleanup costs, there are forensic investigations, legal fees, potential lawsuits, and the PR effort to repair your brand’s reputation.
Catching issues before they escalate is much cheaper and more efficient than responding to an attack. Regularly auditing your WordPress site will save you from these future costs and ensure your site stays protected and running smoothly.
When to Run a WordPress Security Audit
Knowing when to run a WordPress security audit is imperative for maintaining your site’s security.
Consider performing an audit during these key moments:
1. After Major Updates
Whenever you update the WordPress core, themes, or plugins, perform a security audit WordPress. Updates can introduce new vulnerabilities, so reviewing the changes ensures that no issues have been overlooked.
2. When You Notice Unusual Activity
If your website experiences unusual behavior, conduct a security audit. By unusual behavior, we mean unexpected login attempts, traffic spikes, or other irregularities. These anomalies can be indicators of a security issue that needs attention.
3. After a Hack or Attack
Run a thorough security audit in the unfortunate event of a hack or attack. This helps you identify how the breach happened, what damage was done, and what steps need to be taken to prevent future attacks.
4. If You Switch Web Hosts
Changing web hosts can impact your site’s security settings. A security audit ensures that everything is correctly configured on the new server and that your site remains secure after the transition.
5. Before Major Events or Launches
Running a security audit before significant events like a product launch or a high-traffic event is a smart move. It helps ensure your site can handle increased activity without compromising security.
6. Before Adding New Features
New features and functionalities can introduce vulnerabilities. Before adding anything new, conducting a security audit helps ensure these additions do not risk your site’s overall security.
How to Perform a Manual WordPress Security Audit (The Practical Way)
Running a manual WordPress security audit doesn’t require expensive tools or developer-level expertise. What it does need is a structured checklist and a bit of patience.
Here’s how to go about it, step-by-step.
1. Start with the Basics
Begin your audit by checking that everything is current. Outdated WordPress components are often the weakest link in site security.
- Log in to your WordPress admin panel.
- Navigate to Dashboard → Updates.
- Review if the core WordPress software, any active plugins, or themes have pending updates.
- Install all available updates one by one. Start with the core, then plugins, and finally themes.
Don’t stop there. Head over to Plugins → Installed Plugins and Appearance → Themes to deactivate and delete anything you’re no longer using.
Leaving inactive plugins and themes sitting around is like locking your front door but leaving the windows wide open.
2. Check User Accounts
Once your software is up to date, it’s time to look at who’s inside your site.
- Go to Users → All Users from your dashboard.
- Review the list of accounts. Ask yourself: “Do I recognize this person?” “Should they still have access?”
- You typically won’t need more than one or two admins for blogs, portfolios, or business sites. Large lists with strange usernames or unfamiliar email addresses should raise a flag.
To tighten things up further:
- Visit Settings → General and find the “Membership” section.
- Ensure the “Anyone can register” box is unchecked unless you intentionally allow public registrations (like in a membership or WooCommerce site).
Even if everything looks fine, change your administrator password as a precaution. Pick a long, complex password (ideally a mix of uppercase, lowercase, numbers, and symbols).
And if you haven’t already, install a two-factor authentication plugin. It adds an extra wall between your site and anyone trying to force their way in.
3. Run a Front-End Security Scan
Now that you’ve cleaned up internally, turn your attention to what’s publicly visible.
- Use a scanner like IsItWP Security Scanner.
- Enter your site URL and let it run a scan.
These WordPress security audit tools will check for malware signatures, outdated software, and any blacklisting issues. While they can’t look into your database or admin panel, they’re great for spotting surface-level infections or redirecting malware.
This step won’t fix anything, but it will show you what might be wrong, especially if your site has been compromised and you're unaware of it.
4. Dig into Your Website Traffic Patterns
Traffic stats can tell you a lot if you know what to look for.
- Open your analytics dashboard. If you’re using MonsterInsights, access it directly inside WordPress.
- Look at metrics like total pageviews, bounce rate, and referral sources over the past 30 days.
Sudden drops in traffic could mean search engines have flagged or blacklisted your site. An unusual spike in traffic from suspicious countries or URLs might hint at a bot attack or spam activity.
Also, keep an eye on:
- Pages that are receiving traffic unexpectedly
- Unusual user behaviors or login attempts
- Referral traffic from shady domains
Your analytics tool might not scream, "You’ve been hacked," but it will whisper if something’s off.
5. Confirm That Backups Are Active and Reliable
A manual audit should always include verifying your backups. Because prevention is great, but recovery saves you when all else fails.
- Check which plugin you’re using for backups (UpdraftPlus, BlogVault, or similar).
- Go to that plugin’s settings page and look for the most recent backup date.
- Download a copy of your latest backup to local storage or a cloud drive. Then, test whether you can access and restore it (even partially).
Don’t just assume backups are happening on schedule. Many plugins rely on cron jobs or external services, and a misconfiguration could stop them silently.
Also, check where your backups are stored. Keeping a local backup on the same server as your site won’t help much in a server crash or cyberattack.
How to Perform an Automatic WordPress Security Audit
Manually checking security basics is a good start. However, it’s rarely enough. Keeping an eye on file changes, tracking user actions, or catching malicious code slips through the cracks when done manually.
That’s where automation saves time and catches what you might miss.
Let’s look at five tools that help you automate a WordPress security audit the right way.
1. Set up a WP Activity Log to Monitor User Behavior
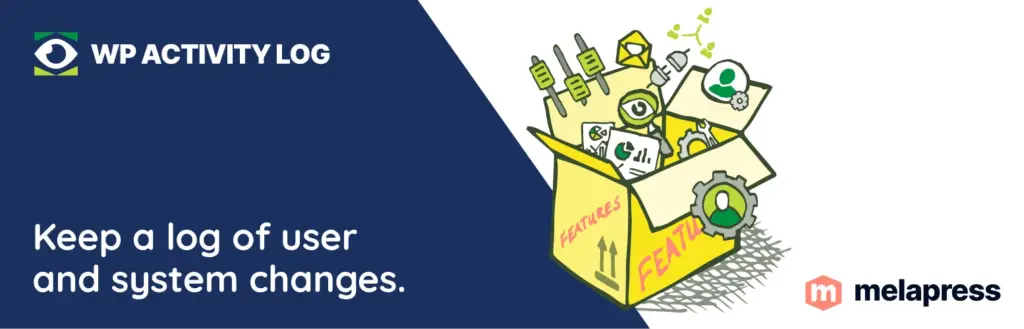
If multiple users have access to your WordPress backend, keeping tabs on their actions is non-negotiable. WP Activity Log gives you visibility into everything happening behind the scenes i.e. logins, changes to posts, plugin activity, and more.
Here’s how to set up this WordPress security audit plugin:
Step 1: Go to your WordPress dashboard and navigate to Plugins > Add New.
Step 2: Search for “WP Activity Log” and click Install Now, then Activate.
Step 3: Go to WP Activity Log > Enable/Disable Events once activated. From here, choose exactly what you want to monitor (post changes, user profile edits, file uploads, etc.)
Step 4: Check the Logged In Users section to see active sessions. If you notice any unusual activity (for example, an admin logged in from an unexpected IP), you can end the session directly.
Step 5: Head to the Audit Log Viewer to browse the real-time activity log. The WordPress security audit log helps in quickly identifying anything that looks off.
2. Use Sucuri for Deep Scans and Traffic Filtering
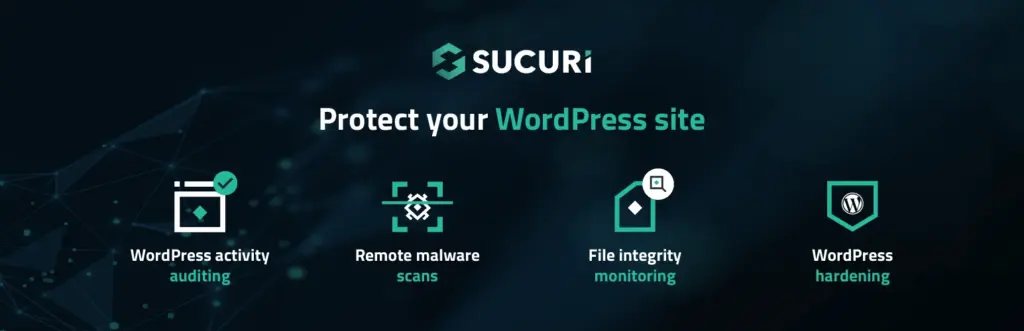
WP Activity Log covers user-side monitoring. But what about malicious code, file injections, or bot traffic?
That’s where Sucuri is used. It is considered an all-in-one plugin for the site's bodyguard, firewall, and cleaner.
Follow these steps to get started:
Step 1: From your WordPress admin, go to Plugins > Add New, search for “Sucuri Security,” install it, and activate it.
Step 2: After activation, go to the Sucuri Security dashboard. You'll be prompted to generate an API key to connect to their security network.
Step 3: Once that's done, the plugin will immediately start scanning your site for known threats, like modified core files or malware patterns.
Step 4: Turn on Post-Hack actions such as email alerts and file integrity checks. This keeps you updated if any core file gets altered without your knowledge.
Step 5: To fully use the firewall (and DDoS protection), you’ll need a paid Sucuri plan. Once subscribed, you’ll receive DNS instructions to route your traffic through Sucuri’s firewall.
3. Scan for Vulnerabilities with Wordfence
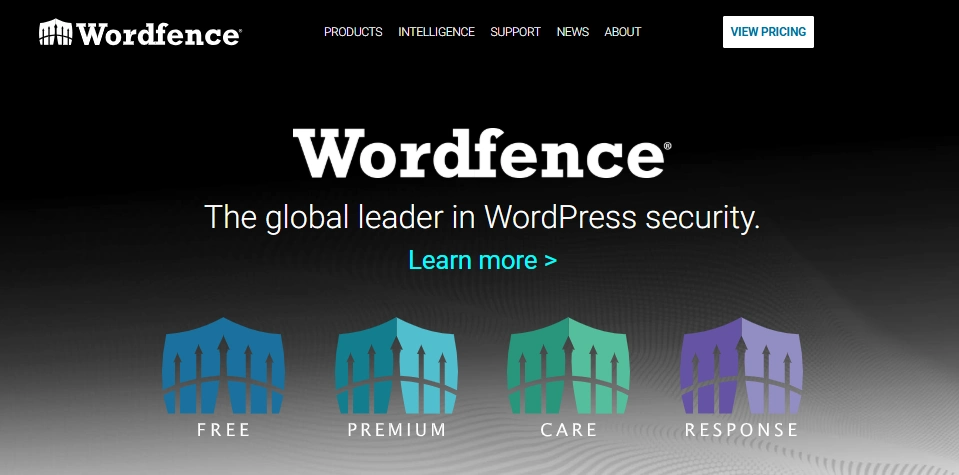
Wordfence offers both a firewall and a malware scanner, but what makes it really useful is its ability to flag known vulnerabilities in plugins, themes, and even WordPress core files.
Let’s walk through the setup process:
Step 1: Go to Plugins > Add New and search for “Wordfence Security”. Install and activate the plugin.
Step 2: On activation, go to Wordfence > Dashboard, and complete the setup wizard.
Step 3: Go to Scan > Start New Scan once the plugin is ready. This checks for file changes, known malware, plugin vulnerabilities, and blacklisted IPs.
Step 4: Review the scan results. Wordfence usually provides a link to update or fix the issue if you see plugin vulnerabilities.
Step 5: Set up scheduled scans under Scan Options, so you don’t have to remember to run them manually every time.
Pro tip: Enable email alerts for critical issues so you’re not caught off guard.
4. Track File Changes With iThemes Security
Where WP Activity Log focuses on users, iThemes Security focuses on your files and system integrity. It's great for detecting suspicious behavior like core file tampering or unauthorized changes to configuration files.
Start by doing this:
Step 1: Install iThemes Security from the plugin directory and activate it.
Step 2: Navigate to Security > Settings and turn on File Change Detection.
Step 3: Configure how often the plugin should scan your file system. Daily scans usually work well unless your site sees frequent updates.
Step 4: Head to the Notifications section and set up alerts, so any unexpected file change triggers an email notification.
This method works well alongside WP Activity Log and Wordfence, especially when you want to catch changes that don’t leave a user trail.
5. Monitor Uptime and SSL with Jetpack Security
Security isn’t just about what’s happening inside WordPress. Things like expired SSL certificates or frequent downtime can open up vulnerabilities too.
Jetpack’s security module offers uptime monitoring, brute-force login protection, and alerts for plugin updates.
To configure it properly, do the following:
Step 1: Install Jetpack from the plugin library and connect it with a WordPress.com account.
Step 2: Activate the Security module, which includes downtime monitoring and backup options.
Step 3: Go to Jetpack > Settings > Security and make sure features like Brute Force Protection and Downtime Monitoring are turned on.
Step 4: Enable notifications so Jetpack emails you if your site goes offline, your SSL certificate expires, or an outdated plugin becomes a risk.
This helps you stay ahead of availability and encryption-related issues, which often go unnoticed until users complain.
WordPress Security Audit: A Tabular Overview
| Audit Method | Steps | Tools/Plugins |
| Manual Method | ||
| 1. Update WordPress | Check for and install updates for WordPress core, themes, and plugins. | WordPress Dashboard |
| 2. Check User Accounts | Review user access, remove unnecessary users, and change admin passwords. | WordPress Dashboard |
| 3. Front-End Security Scan | Use online scanners to check for malware or suspicious activity. | IsItWP Security Scanner |
| 4. Analyze Traffic | Examine traffic patterns for unusual activity or unexpected spikes. | Google Analytics, MonsterInsights |
| 5. Verify Backups | Ensure backups are active, stored securely, and can be restored. | UpdraftPlus, BlogVault |
| Automatic Method | ||
| 1. WP Activity Log | Monitor user actions like logins and changes. | WP Activity Log |
| 2. Sucuri Security | Scan for malware, and file changes, and provide a website firewall. | Sucuri Security |
| 3. Wordfence | Scan for plugin vulnerabilities, malware, and potential threats. | Wordfence Security |
| 4. iThemes Security | Protect against brute force attacks, file change detection, and malware. | iThemes Security |
| 5. Jetpack Security | Provides automated daily scans, real-time backups, and security alerts. | Jetpack Security |
Final Words
Managing your WordPress site’s maintenance doesn’t have to be a constant stress. Whether you prefer the control of manual updates or the convenience of automated systems, the key is finding a solution that works for your needs.
Each method has its perks, but the real advantage comes from staying proactive in ensuring your site stays secure and efficient.
If handling all these tasks alone feels too much, SiteAim can take the burden off your shoulders. As a trusted WordPress maintenance service provider, SiteAim ensures your site is always updated, secure, and running at its best.
FAQs
1. What is a WordPress security audit?
A WordPress security audit is like a health check for your website. It reviews everything from outdated plugins to user permissions. The WordPress website security audit helps you spot and fix vulnerabilities before hackers do.
2. How often should I run a security audit on my WordPress site?
A quarterly audit is ideal if you're updating content regularly or have multiple users. Once or twice a year may be enough for static sites or solo admins. Remember, just don’t skip plugin checks and backups in between.
3. What are the most common vulnerabilities in WordPress?
Outdated plugins, weak passwords, and open login pages top the list. Poorly set user roles and unsecured databases are also common entry points hackers love to exploit.
4. Are there tools that can automate WordPress security?
Yes. Tools like Jetpack Security monitor your site 24/7, block brute-force attacks, scan for malware, and even roll back changes with real-time backups. Set it and (mostly) forget it.
5. How can I monitor what users are doing on my site?
Since you can’t constantly monitor your site manually, activity log plugins do the job for you. They automatically track things like who logs in, what changes are made, and help you catch anything suspicious.
6. How do I know if my WordPress site has been hacked?
Unusual traffic spikes, unknown user accounts, or a sudden slowdown in site performance could be red flags. If you're the sole admin, these signs are even more alarming.
7. What should I do if my site gets hacked?
First, stay calm. Use an activity log to trace the breach, delete any malicious files, change all passwords, and update every plugin and theme. Then, tighten up security to prevent a repeat.
8. How do I audit my WordPress site?
Start by reviewing your WordPress site’s health and security settings. Check for outdated plugins and themes, examine page load speeds, and ensure your site is optimized for SEO. Use tools like Google Search Console and WP Health to identify issues that may impact performance or user experience.
9. What should I do after a WordPress security audit?
Use your audit findings as a checklist. Update everything, enforce strong passwords, enable two-factor authentication, and set up regular backups. Then, plan your next audit to stay ahead.
10. Does WordPress have an audit log?
WordPress doesn’t have an audit log by default. However, you can install plugins like WP Activity Log to track user activity, login history, and changes made to your site. This helps you maintain a record of everything happening on your site for better security monitoring.