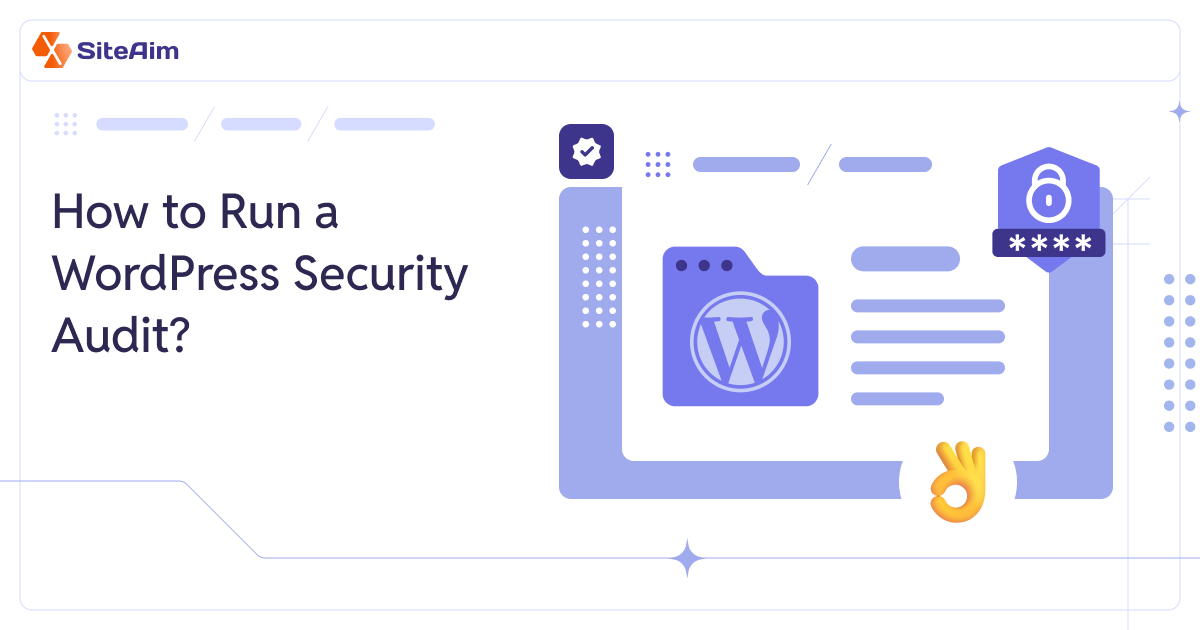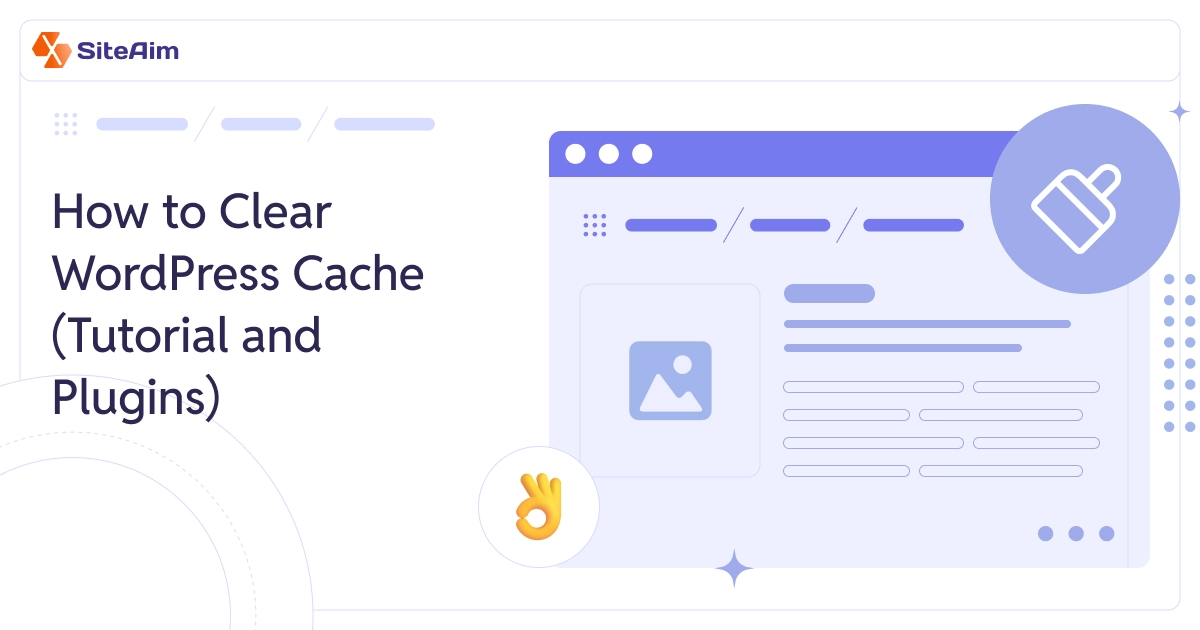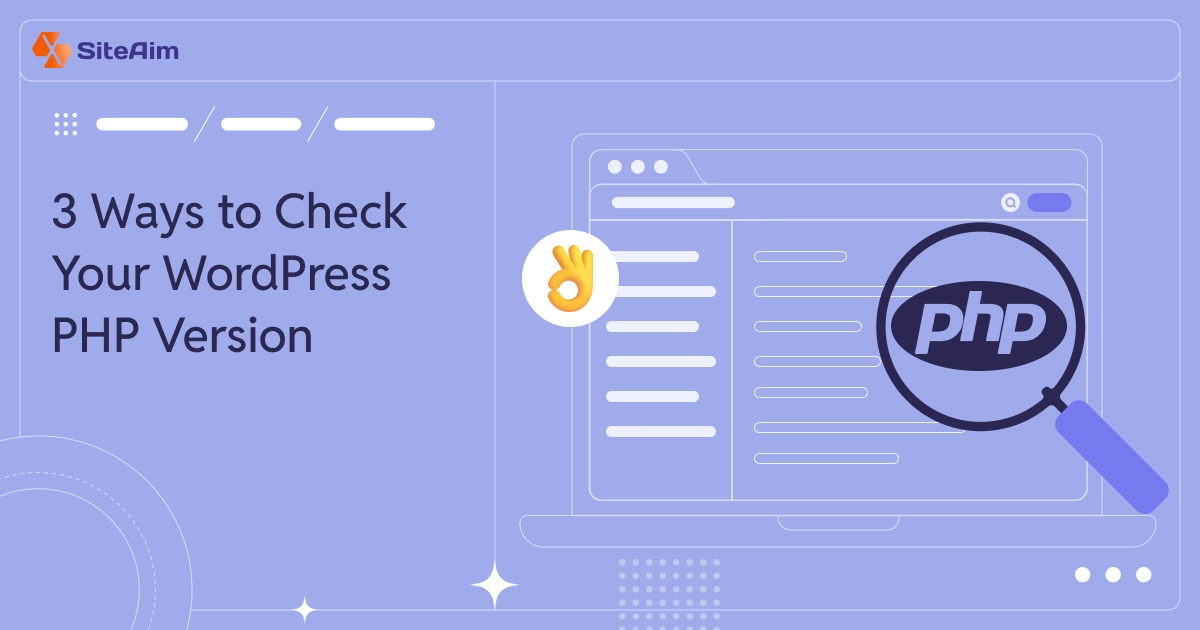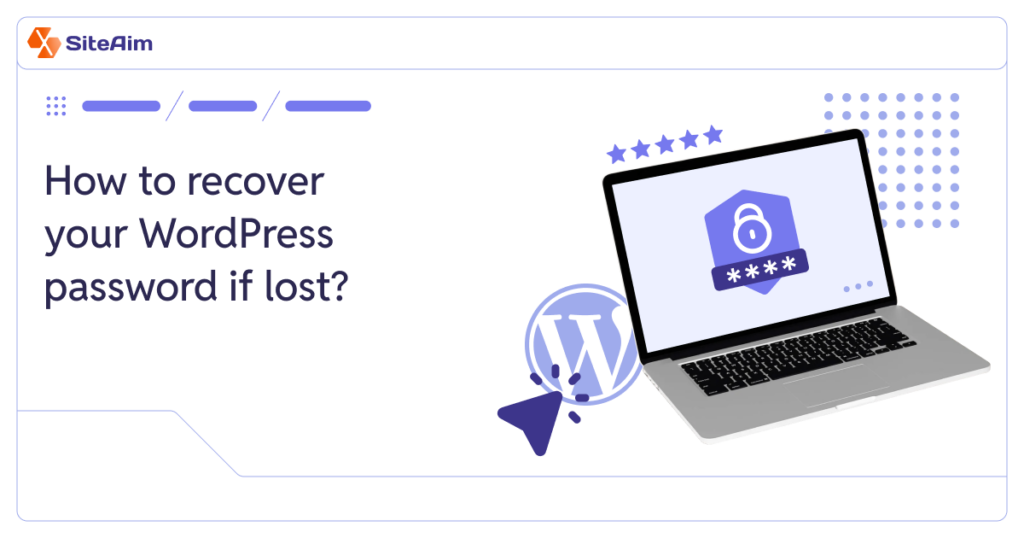
Losing access to your WordPress account can feel frustrating and overwhelming. Without the right guidance, the recovery process might seem daunting. This guide simplifies the steps to help you regain control quickly and securely.
Recovering a password or username is essential for keeping your website safe and running smoothly. This article provides practical solutions, from resolving a lost WordPress password to troubleshooting common recovery problems. It also explains preventive measures to avoid similar issues in the future.
Whether the email reset isn’t arriving or a forgotten username is causing trouble, you’ll find the right steps to fix it. Each method prioritizes your security while effectively restoring access.
By following these steps, you can confidently manage any WordPress account recovery challenges. Let’s dive into the solutions that get you back to managing your site effortlessly.
Step-by-Step Password Recovery for WordPress
Losing access to your WordPress account can feel stressful. Fortunately, multiple recovery methods are available to get you back on track. Let’s explore the options step-by-step.
Using the ‘Lost Your Password?’ Feature
This built-in tool is the quickest way to recover access.
- Steps to Use the Recovery Link:
- Go to your WordPress login page (e.g., yourdomain.com/wp-login.php).
- Click on the ‘Lost your password?’ link below the login form.
- Enter your username or email associated with the account.
- Press the “Get New Password” button.
- WordPress sends a password reset email if the username or email matches a registered account.
- Common Errors and Fixes:
- Incorrect Email or Username: Double-check for typos before submitting the form.
- Spam Folder Issues: Password reset emails sometimes land in spam folders. Check there if you don’t see it in your inbox.
- Not Receiving Any Email: If you’re not receiving emails, the issue may involve your hosting server or WordPress email settings (covered below).
Pro Tip: Use a strong password after resetting. Password managers can help generate secure options.
Troubleshooting WordPress Not Sending Password Reset Emails
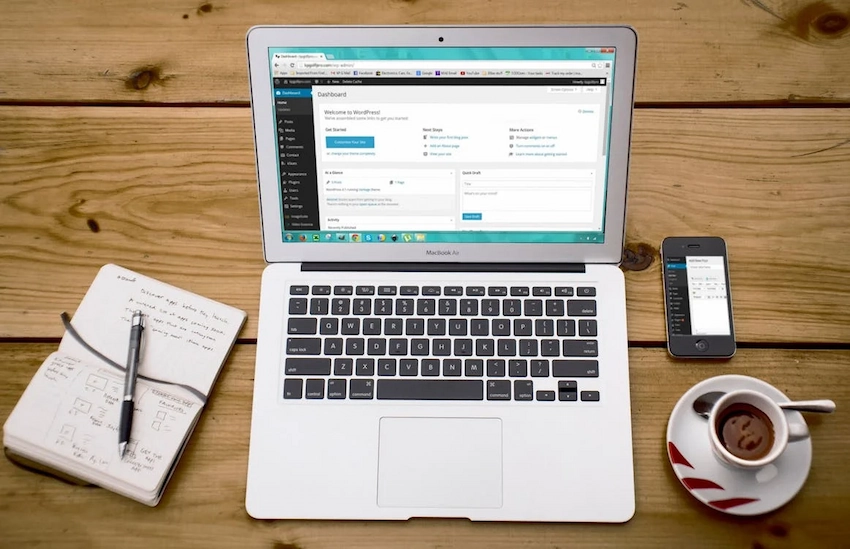
If the reset email isn’t arriving, there might be an issue with your email delivery. Here’s how to fix it:
- 1. Check Your Spam Folder:
Emails from WordPress might be flagged as spam. If you find one in your spam or junk folder, mark it as “Not Spam.” - 2. Verify Your Email Address:
Please ensure the email address you entered is correct. A typo will prevent the system from sending the reset email. If you’re unsure, use different addresses you’ve used with WordPress in the past. - 3. Use an Email Plugin for Better Deliverability:
WordPress relies on PHP mail to send emails. The emails might fail if your hosting provider doesn’t support this well. Installing a plugin like WP Mail SMTP can resolve this issue:- Install and activate the plugin.
- Set up the plugin with your preferred SMTP service (e.g., Gmail, SendGrid).
- Send a test email to ensure functionality.
This method improves reliability for all WordPress-related emails, including password resets.
What to Do If You Can’t Log Into WordPress
Sometimes, the recovery link doesn’t work, or emails still don’t arrive. Here are alternative recovery options:
Accessing WordPress via Database
If the usual methods fail, you can reset your password directly in the database:
- Log in to your hosting control panel and open phpMyAdmin.
- Locate your WordPress database from the list.
- Find the wp_users table and click “Browse.”
- Search for your username, then select “Edit.”
- In the user_pass field, enter your new password.
Using the Emergency Password Reset Script
Another option is the emergency password reset script:
- Download the script from the WordPress Codex.
- Upload it to your site’s root directory via FTP.
- Visit the script’s URL (e.g., yourdomain.com/emergency.php).
- Follow the on-screen instructions to reset your password.
- Delete the script immediately after use to secure your site.
Modify the functions.php File
If you have access to your site files via FTP:
- Navigate to your active theme’s folder under /wp-content/themes/.
Open the functions.php file and add this code:
php
wp_set_password('yournewpassword', 1);
- Replace yournewpassword with your desired password.
- Save and upload the file.
- Log in to WordPress and remove the code from the file.
When you can’t log into WordPress, it’s important to stay calm and follow these steps methodically. Whether you use the built-in recovery feature, troubleshoot email issues, or explore advanced recovery methods, the right approach will securely get you back into your account.
Pro Tip: Always back up your website and regularly test your password recovery system to prevent future disruptions.
| Step | Description |
| 1. Use ‘Lost Your Password?’ | Click the link on the login page, enter your username or email, and follow the reset email instructions. |
| 2. Check Spam Folder | Look for the reset email in spam/junk folders and mark it as "Not Spam" if found. |
| 3. Verify Email Address | Ensure the email entered matches the one registered with your WordPress account. |
| 4. Install WP Mail SMTP | Use this plugin to improve email deliverability for password reset and other WordPress emails. |
| 5. Reset via phpMyAdmin | Access the wp_users table in the database, update the user_pass field, and encrypt it. |
| 6. Use Emergency Script | Upload the WordPress emergency script, reset the password, and delete the script immediately. |
| 7. Edit functions.php File | Add a password reset code to your theme's functions.php file, then remove the code after logging in. |
Recovering Your WordPress Username
Forgetting your WordPress username can be frustrating. Without it, logging in becomes impossible. Thankfully, several ways exist to recover it and regain access to your site.
When You Forget Your WordPress Username
Finding your username is often straightforward if you know where to look.
- Check Your Database:
- Log into your hosting control panel and open phpMyAdmin.
- Locate your WordPress database in the list.
- Find the wp_users table. This stores all user information.
- Look for your email address or ID. The username will be listed in the user_login column.
- Search Past Emails:
If your database access is limited, look through old emails sent by WordPress. These might include account details, including the username. Search your inbox for terms like "WordPress login" or "Your account has been created." - Use Hosting Tools:
Many hosting providers offer user management options in their control panels. Navigate to the user section or check for logs containing account information. This can help retrieve your username quickly.
Pro Tip: Save usernames securely to avoid future recovery attempts.
Resetting the Username
Changing usernames directly in WordPress isn’t an option. However, alternatives exist if recovery isn’t possible.
- Create a New Admin User:
- Access your WordPress database via phpMyAdmin.
- Open the wp_users table. Click “Insert” to add a new row.
- Fill in the fields with a new username, password (encrypted), and email address.
- Assign user_level and user_status values to match an admin role.
- Use an FTP Method:
Another option involves editing the functions.php file in your active theme:- Open the file via FTP.
- Add a code snippet to create a new admin user.
- Save changes and log in with the newly created credentials.
- Remove the code immediately to secure the file.
Recovering a WordPress username doesn’t have to be complicated. With these steps, you can retrieve it or create a new one safely. Understanding how to reset WordPress username alternatives keeps your site accessible and secure.
Preventive Measures for Password Security

Protecting your WordPress account starts with smart practices. Avoid the frustration of a forgotten password or unauthorized access by following these simple yet effective steps. Follow these simple yet effective steps to avoid
Enable Two-Factor Authentication
Adding an extra layer of security ensures that only authorized users can log in.
- How to Set Up 2FA:
- Install a two-factor authentication plugin like Google Authenticator or Wordfence Login Security.
- Configure the plugin and pair it with an app like Google Authenticator or Authy on your phone.
- After setup, you’ll need your password and a code from the app to log in.
- Why It’s Important:
Two-factor authentication stops hackers even if they guess or steal your password. The additional code is time-sensitive and unique to your device, making unauthorized access nearly impossible.
Use Strong Passwords and Password Managers
Weak passwords are an open door to cyberattacks. Create stronger credentials and keep them secure.
- Tips for Strong Passwords:
Use a mix of upper and lowercase letters, numbers, and symbols. Avoid predictable words like “password” or your name. Length adds strength—aim for 12 or more characters. - Use a Password Manager:
Tools like LastPass or 1Password store and generate secure passwords. These tools eliminate the need to remember complex combinations and keep credentials encrypted.
Pro Tip: If you ever forget a WordPress password, these tools make resetting it much easier.
Regularly Test Password Recovery Systems
Password recovery systems often go unchecked until something breaks. Testing them ensures smooth recovery when needed.
- Check Email Deliverability:
WordPress relies on email for password resets. Send a test reset email to confirm that it has reached your inbox. - Optimize Email Configuration:
Ensure your hosting server has SPF, DKIM, and DMARC records. These prevent emails from being flagged as spam. To enhance email functionality, use plugins like WP Mail SMTP.
Pro Tip: Regular tests reduce downtime if you need to know how to reset a WordPress password quickly.
Back-Up Your Credentials
Losing access due to misplaced credentials is avoidable. Secure your information properly.
- Secure Storage Options:
Use encrypted storage like Bitwarden or keep an offline record securely. Avoid saving passwords in plain text files or sticky notes. - Update Regularly:
Whenever you update passwords or add users, ensure backups reflect these changes.
Following these steps will strengthen your WordPress account and reduce the risk of security breaches. A little effort now can save you time and stress later.
Conclusion
Recovering your WordPress account doesn’t have to feel overwhelming. Whether it’s resetting passwords, fixing email issues, or securing login details, the right steps make the process simple. Taking proactive measures like enabling 2FA and using strong passwords ensures fewer problems in the future.
Managing a site has its challenges, and password recovery is just one of them. If you ever need extra help, SiteAim’s WordPress maintenance experts are here to make things easier.
Take action today. Secure your site and focus on growing it while we handle the technical details. Let’s keep your WordPress site worry-free!
FAQs
Q. How to retrieve WordPress username and password without email?
You can access the database to recover your login details. Open phpMyAdmin in your hosting panel, find the wp_users table and look for your username under the user_login column. To reset the password, edit the user_pass field and set a new one using encryption. Save your changes and log in.
Q. How to fix WordPress administrator credentials that are missing?
Missing admin credentials can be restored by creating a new admin user. Use phpMyAdmin to insert a new user into the wp_users table and assign admin privileges in the wp_usermeta table. Alternatively, you can modify the functions.php file to create a new admin account.
Q. How do I reset my WordPress password email?
Check your spam or junk folder if the reset email isn’t arriving. Verify that the email address linked to your account is correct. Install a plugin like WP Mail SMTP to improve WordPress email functionality for better email delivery. Send a test email to confirm it’s working.
Q. How do I reset my local WordPress password?
Use phpMyAdmin or any database tool available on your system for a local installation. Locate the wp_users table in your database, edit the user_pass field for your user account, and replace it with a new password. Use encryption before saving.
Q. How do I find my WordPress password?
WordPress doesn’t store passwords in plain text. If forgotten, reset it using the “Lost your password?” link on the login page. Alternatively, retrieve it from the database or use the emergency password reset script if other methods fail.