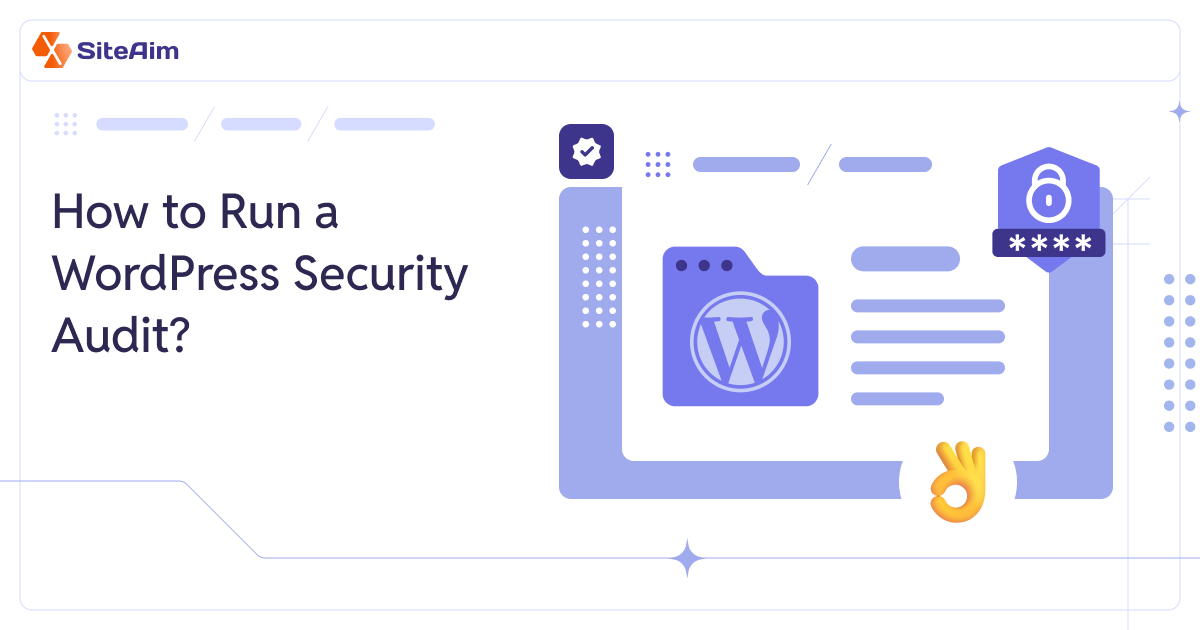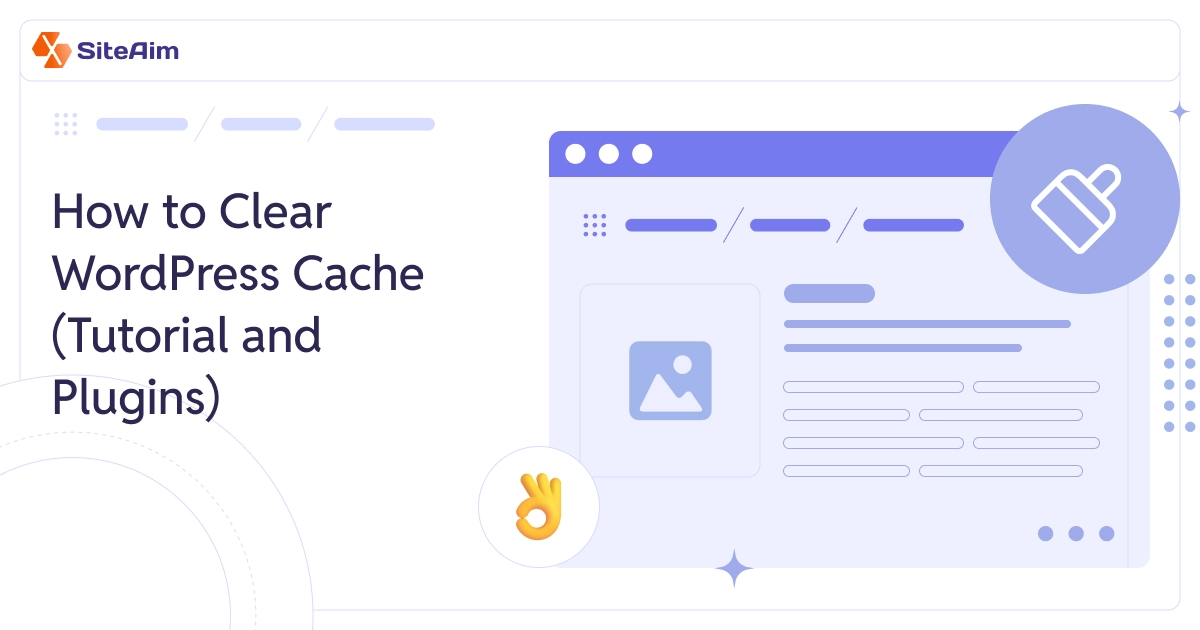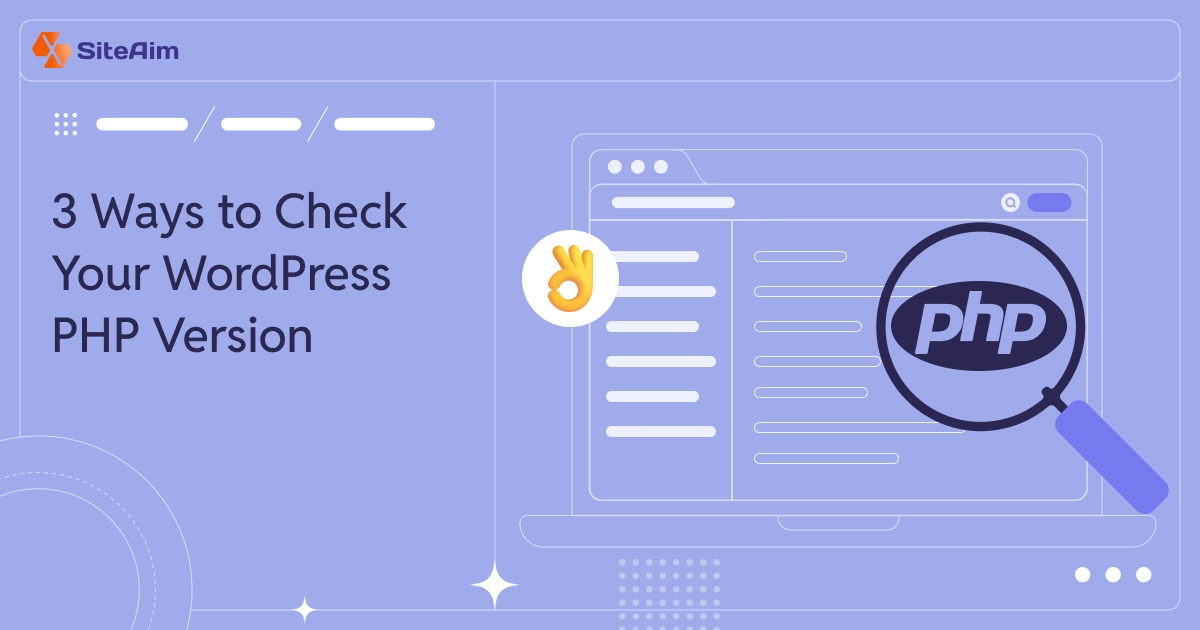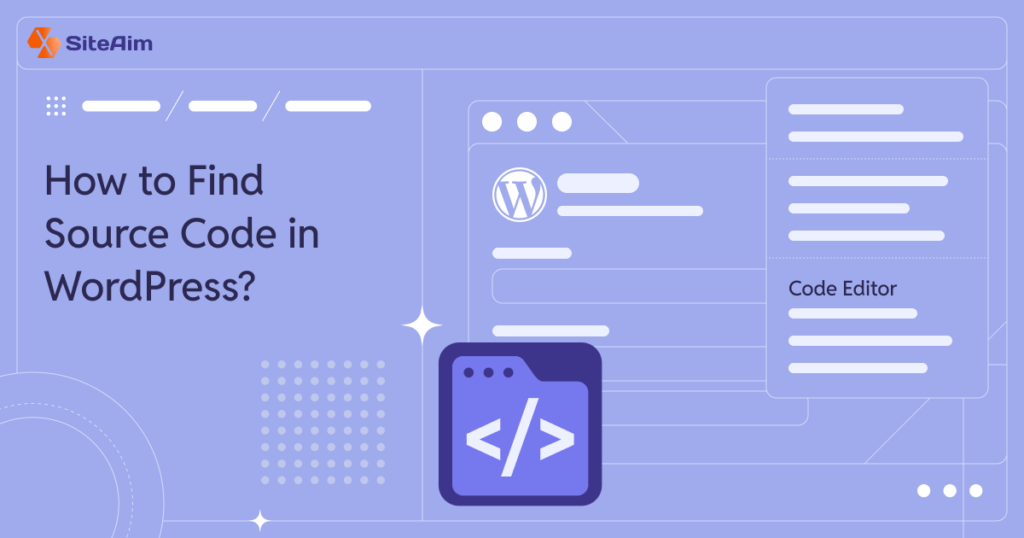
Many WordPress users struggle with customization. They want to change designs, fix issues, or improve performance but don’t know how to access the code.
To make real changes, you must access the WordPress source code. But where do you find it? Should you use browser tools, FTP, or a plugin? What if a small mistake causes an error?
This guide explains how to get the source code of a website in WordPress and edit it safely without causing errors. Whether you're a developer, site owner, or WordPress coder, you’ll learn how to access, modify, and troubleshoot your site’s code without unnecessary risks.

Understanding WordPress Code Structure
Before accessing the source code, it’s important to understand the WordPress code language and file structure.
WordPress Code Languages
WordPress is built using:
- PHP – The core programming language of WordPress.
- HTML & CSS – Controls page structure and design.
- JavaScript – Adds interactivity and dynamic elements.
- MySQL – Stores website data in the database.
Where is WordPress Source Code Stored?
The WordPress source code is distributed across different files and directories:
| File/Directory | Purpose | Location |
| Themes | Controls the design & layout | /wp-content/themes/ |
| Plugins | Adds extra functionality | /wp-content/plugins/ |
| Core Files | Runs WordPress features | /wp-admin/, /wp-includes/ |
| Database | Stores content & settings | Access via phpMyAdmin |
How to Get the Source Code of a Website in WordPress?

How to Access Website Code Using Different Methods
Before editing, learn how to access website code. The method you choose depends on which part of the code you need. Below are the most effective methods.
Method 1: View Source Code Using Browser
You can quickly see a WordPress page’s HTML using your web browser. This lets you view the HTML, inline CSS, and metadata without any extra tools.
Steps to View Page Source:
- Open the WordPress website you want to inspect.
- Right-click anywhere on the page.
- Select “View Page Source” (Chrome, Firefox, Edge).
- Use Ctrl + U (Windows) or Cmd + Option + U (Mac) to open the source code.
You will now see the HTML code of the page, including elements like text content, headings, and inline styles.
How to Find Keywords in Source Code?
You can check the keywords a page is optimized for by searching the title tag and headings.
Steps to Find Keywords in Source Code:
- Press Ctrl + F (Windows) or Cmd + F (Mac).
- Search for:
- <title> → Shows the page title, often containing key terms.
- <h1>, <h2> → Main headings that highlight important topics.
- <meta name="description"> → Describes the page but doesn’t affect rankings.
- Extract the relevant keywords and analyze how they are used.
If you want to analyze SEO-related elements like meta descriptions and structured data, consider using browser extensions like SEO Meta in 1 Click.
Method 2: Inspect Website Code with Developer Tools
If you need deeper access beyond just HTML, browser Developer Tools allow you to inspect, edit, and debug live code. This method is useful for troubleshooting errors, identifying styles, and tracking network requests.
Steps to Use Inspect Element:
Right-click anywhere on the webpage.
Click Inspect (Chrome) or Inspect Element (Firefox).
The DevTools panel will open, displaying HTML, CSS, and JavaScript code.
Navigate through different sections:
- Elements Tab – View and edit HTML and CSS.
- Console Tab – Check for JavaScript errors.
- Network Tab – Monitor resource loading (e.g., images, videos, scripts).
Advantages of DevTools:
- Live Editing – Modify CSS and HTML to see instant changes without affecting the real website.
- Debugging Features – Identify and fix layout issues, missing files, or broken JavaScript.
- Network Monitoring – Track images, videos, and scripts to analyze how content loads.
You can test temporary CSS or HTML changes with DevTools, but they won’t be permanent. To make changes live, edit theme files using the WordPress Admin Panel or FTP.
Method 3: Access WordPress Theme Files via Admin Panel
You can edit your theme’s code directly from the WordPress dashboard. This works best for small changes like tweaking CSS or adding new functions.
Steps to Edit Theme Code in WordPress:
- Log into your WordPress Dashboard.
- Navigate to Appearance > Theme Editor.
- Select the file you need to edit, such as:
- style.css (For design and layout changes).
- functions.php (For custom PHP functions).
- header.php, footer.php (For structural edits).
- Make the necessary changes and click Update File.
Warning: Editing theme files directly can cause errors if there’s a mistake in the code.
Method 4: Find Source Code via FTP or File Manager
FTP (File Transfer Protocol) or cPanel File Manager gives you full access to your WordPress source code. These methods let you edit theme files, fix issues, and manage site settings beyond what the WordPress dashboard allows.
How to Access WordPress Code via FTP?
Steps to Access Your Site via FTP:
- Download and install an FTP client such as FileZilla (free and widely used).
- Enter FTP credentials (found in your hosting account under FTP settings).
- Connect to your server and navigate to the public_html directory.
- Locate and open wp-content to access themes, plugins, and uploads.
- Download, edit, and re-upload files as needed.
Pros of Using FTP:
- Full access to all WordPress files – Edit themes, plugins, and configuration files.
- Efficient bulk file management – Upload, delete, or modify multiple files at once.
- Useful for troubleshooting – Restore broken files or manually deactivate plugins.
Cons:
- Requires basic technical knowledge – Not beginner-friendly.
- Direct file editing can be risky – Incorrect changes can break the site.
You may also love to read: How to restart your WordPress site?
Method 5: Using a WordPress Code Editor Plugin
If you don’t want to use FTP or cPanel, you can edit WordPress files with a code editor plugin. These plugins let you manage theme, plugin, and config files easily from the dashboard.
Below are the top WordPress code editor plugins, each with unique features to help you safely manage your site’s files.
Top WordPress Code Editor Plugins
1. WP File Manager
WP File Manager lets you manage WordPress files right from the admin panel. You can edit files, upload content, and fix issues without using FTP.
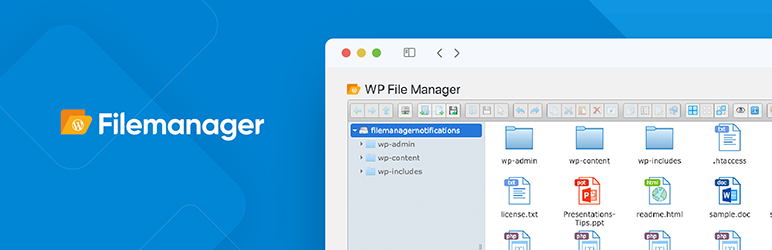
Key Features:
- Edit code easily with a built-in editor for PHP, CSS, and JavaScript.
- Upload, rename, move, and delete files with just a few clicks.
- Drag and drop files for quick transfers.
- Control access and set permissions to keep files secure.
Pros:
- User-friendly interface – Ideal for users who prefer a dashboard-based solution.
- No FTP required – Manage files directly within WordPress.
- Available in free and premium versions – The free version covers most basic file operations.
Cons:
- Security risks if file permissions are not properly configured.
- Advanced features like file encryption and logs require the premium version.
2. Advanced File Manager
Advanced File Manager is a powerful alternative to WP File Manager, offering enhanced security features and better file handling for developers and advanced users.
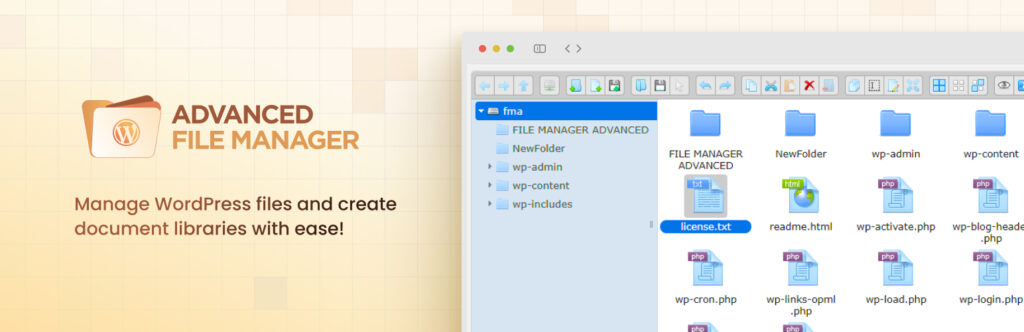
Key Features:
- Encrypted file access for enhanced security.
- Multi-file operations – Bulk edit, move, and delete files effortlessly.
- Syntax highlighting for improved readability when editing code.
- Cloud integration – Connects with Google Drive, Dropbox, and Amazon S3.
Pros:
- Higher security standards compared to standard file managers.
- Compatible with multiple WordPress installations – Ideal for multisite users.
- Fast and reliable performance – Works well even on large sites.
Cons:
- Limited features in the free version – Cloud storage integration and advanced file encryption require the premium version.
- Requires basic file management knowledge – Best for intermediate to advanced users.
3. WPCode (Formerly Code Snippets) – Safe PHP & Script Management
WPCode is the safest way to add custom PHP, JavaScript, CSS, and HTML to your WordPress site without modifying core files. It eliminates the risk of breaking your site by providing a safe environment to execute custom scripts.
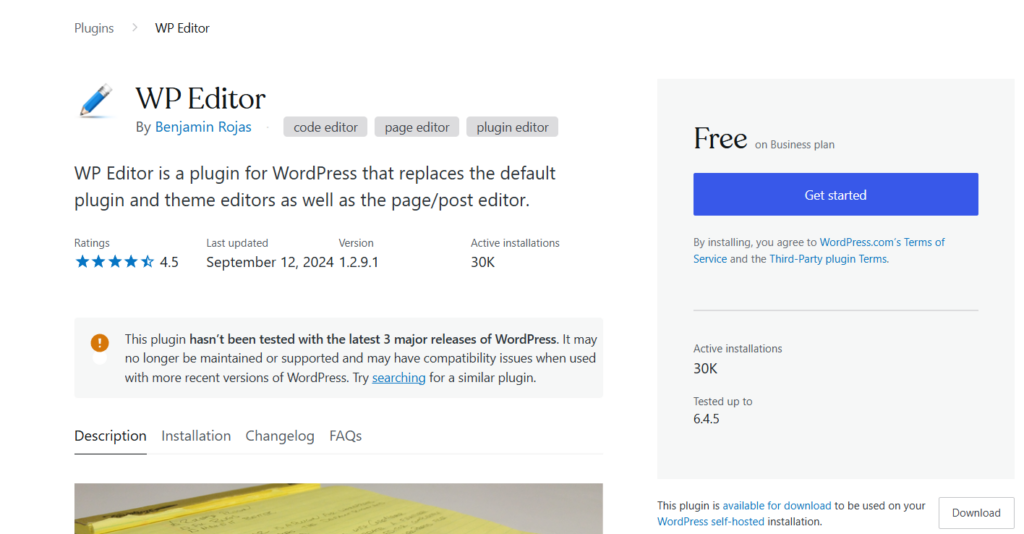
Key Features:
- Prebuilt code snippets – Add commonly used PHP functions and scripts easily.
- Code execution control – Run custom scripts globally or limit them to specific areas.
- Error protection – Prevents your site from crashing due to faulty code.
- Built-in version control – Allows restoring previous code changes.
Pros:
- Reduces risk compared to editing functions.php directly.
- Beginner-friendly interface – No FTP or cPanel required.
- Great for adding tracking scripts (Google Analytics, Facebook Pixel, etc.).
Cons:
- Limited advanced features in the free version (priority support and advanced conditions require premium).
- Doesn’t support full file editing – Only for adding and managing custom scripts.
Check Out Now: How to Recover Your WordPress Password if Lost?
Which Code Editing Method Should You Choose?
| Method | Best For | Skill Level | Access Level |
| FTP (FileZilla, cPanel File Manager) | Full site file management, troubleshooting | Intermediate to Advanced | Full access to all WordPress files |
| WP File Manager | Basic file management via WordPress dashboard | Beginner to Intermediate | Moderate – Access to theme and plugin files |
| Advanced File Manager | Secure and cloud-integrated file handling | Intermediate to Advanced | Full access with encryption features |
| WPCode (Code Snippets) | Safely adding PHP, JavaScript, and CSS | Beginner to Intermediate | Limited – Doesn’t modify full theme files |
- If you need complete access, use FTP or Advanced File Manager.
- If you want an easy solution, WP File Manager is the best choice.
- WPCode is recommended for safely adding PHP or custom scripts.
How to Find a Video Source in WordPress Code?
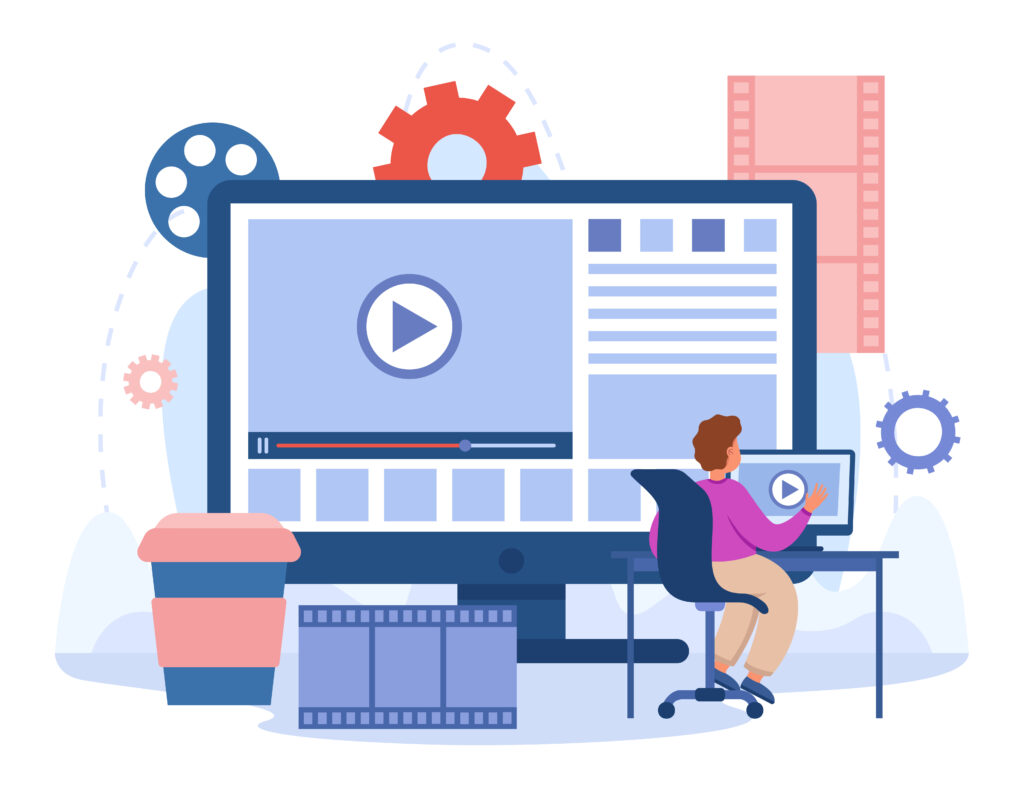
Videos are embedded in WordPress in different ways, including direct URLs, iframe embeds, or third-party plugins. If you want to extract the video source URL, you first need to learn how to access source code of a website. Here are the best methods to do it:
Method 1: Find Video Source in Page Source Code
- Right-click anywhere on the page, then click "View Page Source."
- Press Ctrl + F (Windows) or Cmd + F (Mac) and search for:
- <iframe> (for embedded YouTube or Vimeo videos).
- <video> (for self-hosted WordPress videos).
- Copy the video URL inside the src="" attribute.
Example of an embedded YouTube video:
<iframe width="560" height="315" src="https://www.youtube.com/embed/VIDEO_ID" frameborder="0"></iframe>
The source URL for the video:
https://www.youtube.com/embed/VIDEO_ID
Method 2: Inspect Video Source via Developer Tools
- Open the WordPress page containing the video.
- Right-click on the video and select Inspect (Chrome) or Inspect Element (Firefox).
- Look for the network requests under the “Network” tab.
- Locate the video request and copy the direct URL.
This method is helpful for extracting videos hosted on third-party platforms or self-hosted WordPress media.
Method 3: Find Video URL from WordPress Media Library
- Log into WordPress Dashboard.
- Navigate to Media > Library.
- Click the video file, then copy the URL from the details panel.
This works only for self-hosted videos, not YouTube or Vimeo embeds.
Best Practices for Editing WordPress Code Safely
Editing WordPress source code lets you customize your site, add features, and boost performance. But making the wrong changes can break your site or create security risks. Follow these best practices to ensure safe editing.
1. Always Use a Child Theme
Modifying a parent theme directly can cause issues, especially when updates are released. Using a child theme ensures your custom changes remain intact.
How to Create a Child Theme:
- Navigate to wp-content/themes/ and create a folder (e.g., yourtheme-child).
- Create a style.css file and include:
css
CopyEdit
/*
Theme Name: YourTheme Child
Template: yourtheme
*/
- Add a functions.php file to enqueue the parent theme’s styles.
Pro Tip: Use the Child Theme Configurator plugin for automatic setup.
2. Backup Your Website Before Editing
Before making any code changes, always back up your website. Backups help restore your site in case of errors.
Recommended Backup Plugins:
- UpdraftPlus – Automates backups and stores them on cloud services like Google Drive.
- BackupBuddy – Offers full-site backups with scheduled options and offsite storage.
Warning: Editing without backups can lead to data loss and downtime.
3. Use a Staging Site for Testing
A staging site is a duplicate of your website. It lets you test changes safely before making them live.
Setting Up a Staging Site:
- Use your hosting provider’s one-click staging (available with Kinsta, WP Engine).
- Install the WP Staging plugin to create a local staging site.
- Test all changes on staging before going live.
Pro Tip: Regularly sync your staging environment with the live site to keep them updated.
4. Avoid Editing Core WordPress Files
Editing core WordPress files like wp-config.php or functions.php can lead to site errors and unexpected issues.
Safer Alternatives:
- Use a child theme to modify functions without affecting the main theme.
- Add custom code via the WPCode plugin instead of directly editing functions.php.
Warning: Modifying core files can disrupt website functionality and may require restoring backups via FTP.
5. Keep WordPress and Plugins Updated
Regular updates provide security patches and bug fixes, keeping your site secure and optimized.
How to Update Safely:
- Use a staging site to test updates before applying them to the live site.
- Enable automatic updates for minor WordPress releases and security patches.
Warning: Outdated themes and plugins can cause compatibility issues. Always back up before updating.
Common Issues & Troubleshooting in WordPress Code
Editing WordPress source code can sometimes cause issues. Here are some common problems and their fixes:
1. Syntax Errors After Editing PHP Code
Issue: A misplaced semicolon (;) or a missing bracket ({ }) can crash your website and cause a PHP syntax error.
Fix:
- Open FTP or File Manager and access wp-content/themes/your-theme/functions.php (or the file you edited).
- Edit the file and correct the syntax error.
- If you can’t find the issue, restore the file using a backup.
2. White Screen of Death (WSOD)
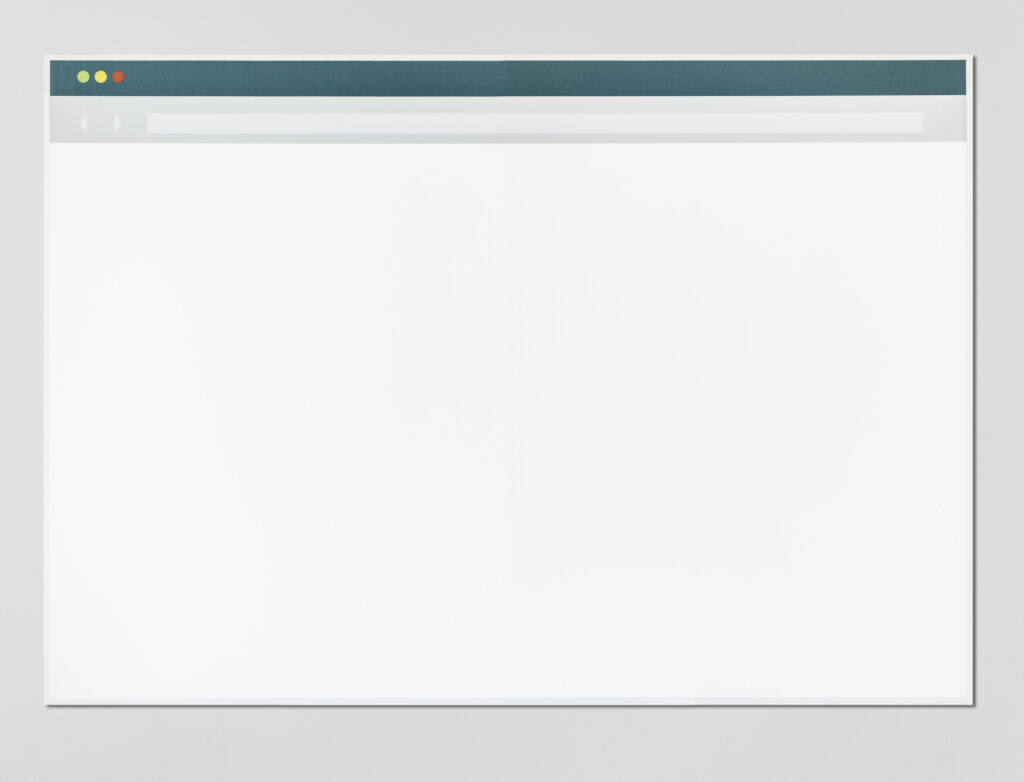
Issue: Your site shows a blank white screen after editing code. This usually happens due to a PHP error or a plugin conflict.
Fix:
Enable debug mode in WordPress
To find the exact error, enable debugging mode by adding this to wp-config.php:
define('WP_DEBUG', true);
define('WP_DEBUG_LOG', true);
define('WP_DEBUG_DISPLAY', false);
How It Works:
- WP_DEBUG - Turns on debugging mode in WordPress.
- WP_DEBUG_LOG - Saves errors to a log file (wp-content/debug.log).
- WP_DEBUG_DISPLAY - Hides errors from visitors (set to true if you want to see errors on the page).
How to Interpret Debug Errors:
After enabling debug mode, follow these steps:
- Visit your website to trigger the error.
- Check the error log.
Open wp-content/debug.log using FTP or File Manager.
- Look for error messages.
- Undo recent changes or restore the file from a backup if necessary.
3. Broken Layout After CSS Changes
Issue: After modifying CSS, the design is broken or unresponsive.
Fix:
- Clear browser cache (Ctrl + Shift + R) on Windows, Cmd + Shift + R on Mac).
- Use Inspect Element to check incorrect styles.
- Restore from a backup if the issue persists.
If you ever get locked out of your site, check out our guide on How to Recover Your WordPress Password if Lost? For a quick solution.
4. Plugin or Theme Conflict After Editing Code
Issue: The website crashes or stops functioning after modifying a plugin or theme file.
Fix:
Disable all plugins via FTP:
- Go to /wp-content/plugins/ and rename the folder.
- Refresh your site — if it works, a plugin was causing the issue.
- Rename the folder back and reactivate plugins one by one to find the problem.
Switch to a default WordPress theme (like Twenty Twenty-Three) to check if the issue is theme related.
5. How to Restore WordPress If Something Goes Wrong?
If manual fixes don’t work, try these methods:
- Restore a backup via your hosting provider.
- Use a backup plugin like UpdraftPlus.
- Contact WordPress support forums for help.
Conclusion
Accessing WordPress source code is essential for customization and troubleshooting. Whether you use browser tools, FTP, or plugins, each method gives you control over your site’s structure.
Always back up your site before making changes. Use child themes to protect custom edits and test modifications on a staging site before applying them live. By following these best practices, you can safely edit your WordPress code without breaking your website.
Need expert help with your WordPress site? Visit SiteAim for professional WordPress maintenance services, including site fixes, security checks, and code optimization.
Keep your site fast, secure, and hassle-free with SiteAim’s expert support!
FAQs
What programming languages does WordPress use?
WordPress is mainly built with PHP. It also uses HTML, CSS, and JavaScript for structure, design, and interactive features.
Can I edit WordPress source code without plugins?
Yes, you can edit WordPress source code using the Theme Editor, FTP, or cPanel File Manager without installing plugins. However, using a child theme is recommended to prevent losing changes during updates.
Where is the main WordPress code stored?
WordPress core files are stored in three main directories:
- wp-admin (Dashboard files).
- wp-content (Themes, plugins, and uploads).
- wp-includes (WordPress functions and scripts).
How can I find keywords in a website’s source code?
- Right-click on the webpage and select View Page Source.
- Press Ctrl + F (Windows) or Cmd + F (Mac).
- Search for <title>, <h1>, and <meta name="description"> to see the main topics and how the page is optimized for search engines.
Is it safe to edit WordPress core files?
No, modifying core files like wp-config.php or wp-includes can break your site. Instead, use a child theme or custom plugin for safe modifications.
What happens if I break my WordPress site while editing code?
If you encounter an error, try:
- Restoring a backup from your hosting provider or backup plugin.
- Disabling all plugins via FTP and reactivating them one by one.
- Switching to a default theme (like Twenty Twenty-Three) to diagnose issues.