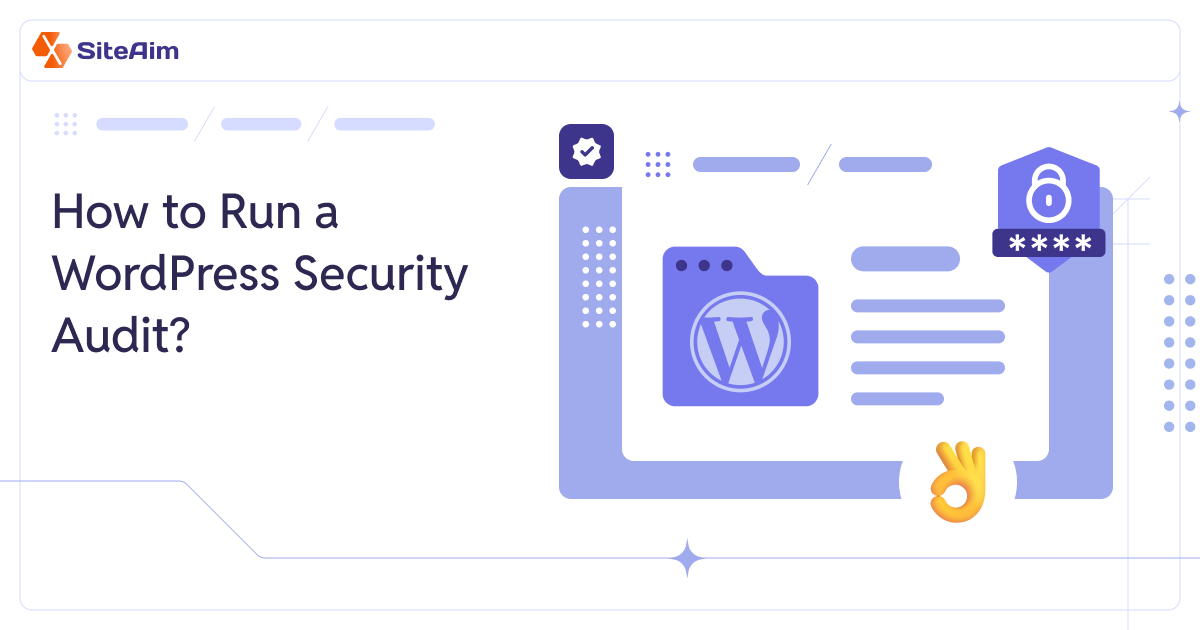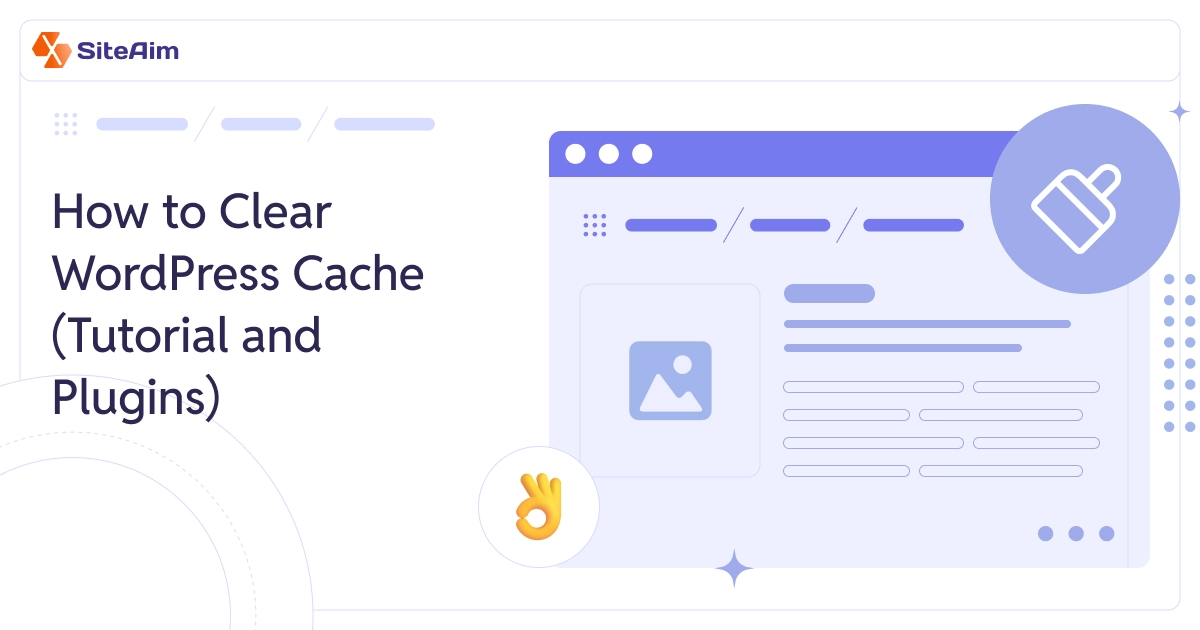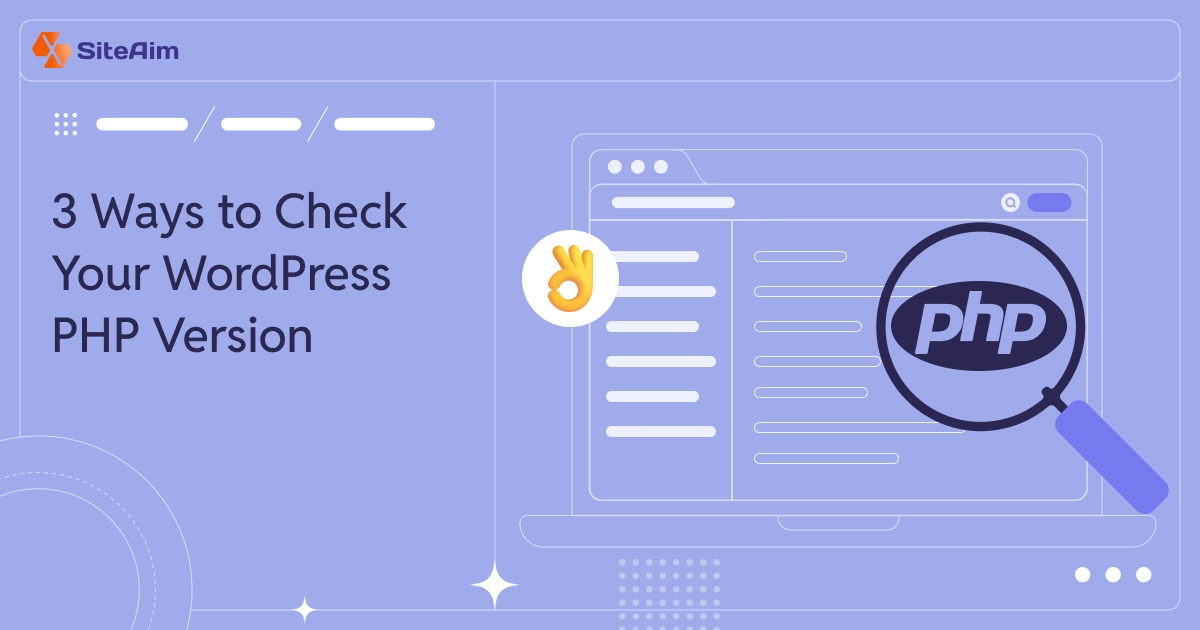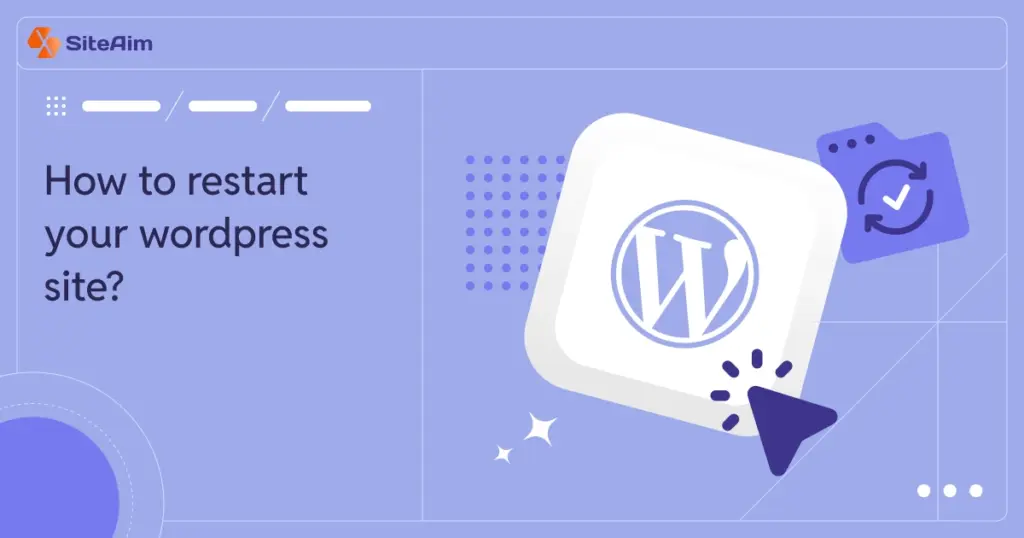
Restarting a WordPress site can feel like a big task, but fixing issues, starting fresh, or giving your site a new look is often necessary. Whether you are facing errors, planning a redesign, or want to clean up your site, restarting can be the best solution. However, it is important to approach this carefully to avoid losing your data or affecting your website's performance.
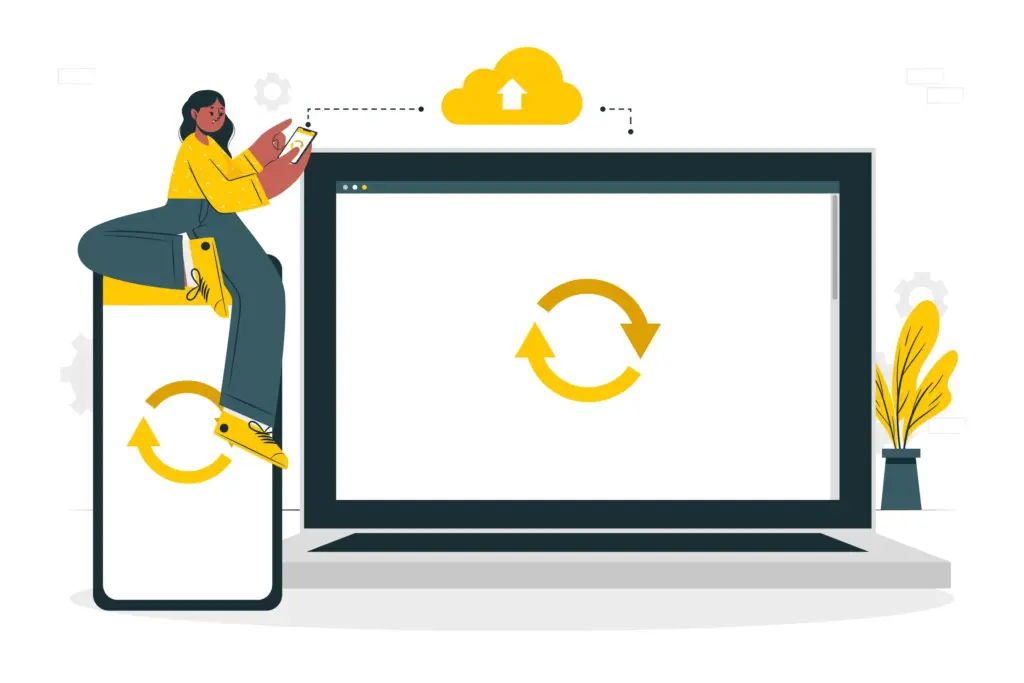
A proper restart involves more than just clicking a button. It requires thoughtful preparation and a clear understanding of your goal. This could mean resetting your site’s database, relaunching a WordPress website, or using specific plugins to simplify the process. Each method has pros and cons, and choosing the one that fits your needs is essential.
Let’s explore the best practices for restarting a WordPress site.
When and Why Should You Restart Your WordPress Site?
There are times when restarting your WordPress site is the easiest and most effective way to solve problems. It is a good option if your site has become too cluttered with plugins, themes, or content you no longer need. Research shows that websites using lightweight themes and optimized plugins experience up to a 30% faster load time. Restarting can help if your site has serious technical issues that are hard to fix.
Sometimes, you might want a fresh start for other reasons, like rebranding your business or changing your website’s purpose. Restarting lets you rebuild with a clear plan and avoid carrying over unnecessary elements from the old site.
However, restarting is a big step. It removes all your data, so you should ensure it is the right choice. Restarting might be unnecessary if your site only needs minor fixes, like improving speed or removing unused plugins. Always consider your options and back up your data before making a decision.
Preparing for the Restart
Before you restart the WordPress site, it’s important to prepare properly. This will help you avoid losing important data and ensure a smooth process. Here are the key steps to take:
1. Back Up Your Data
The first and most crucial step is to back up your site. Backing up your site protects your hard work. If you lose data, it can be hard or impossible to get it back. A backup saves all your content, including posts, pages, and settings. If anything goes wrong during the restart, you can restore your site easily.
How to Backup?
You can use various plugins to make this process easy. Some popular options include:
- UpdraftPlus: This plugin allows you to back up your files and database to cloud storage like Google Drive or Dropbox.
- Duplicator: This tool helps you create a complete backup of your site, which you can use to move or restore later.
To back up your site using a plugin:
- Install and activate the backup plugin of your choice.
- Follow the plugin’s instructions to create a backup.
- Store the backup files in a safe location.
2. Delete Unnecessary Files Manually
If you want to remove extra files, you can do this manually. Access your site’s files using FTP or your hosting cPanel. Delete unused themes, plugins, and old uploads from the wp-content folder. Be careful not to delete critical files like wp-config.php unless you're starting from scratch.
3. Check Your Hosting Provider
Some hosting providers offer built-in backup solutions. Check with your host to see if they have this feature. If they do, you may not need a plugin for backups.
4. Note Important Settings
Before restarting, take note of any essential settings or configurations on your site. This includes:
- Custom themes or plugins you are using.
- Specific settings in your WordPress dashboard.
- Any custom code snippets added to your site.
Writing these down will help you set everything back up after the restart.
5. Evaluate Your Needs
Think about why you want to restart WordPress site. Are you fixing errors, redesigning, or improving performance? Identifying your goals will help you decide the best method to restart. For example, resetting the database might be the way to go if you want a completely fresh start. You might not need to full reset WordPress site to default if you’re just making changes to a specific area.
By following these preparation steps, you will be ready to restart a WordPress site with confidence.
Also read: 5 Signs Your WordPress Site Maintenance Needs Attention
Methods to Restart Your WordPress Site
A WordPress site can be restarted in three primary ways: using a plugin, performing a manual reset, or utilizing WP-CLI commands. Each method has its advantages and is suited for different levels of technical expertise. Here is a breakdown of methods on how to restart WordPress website to help you choose the best option for your needs.
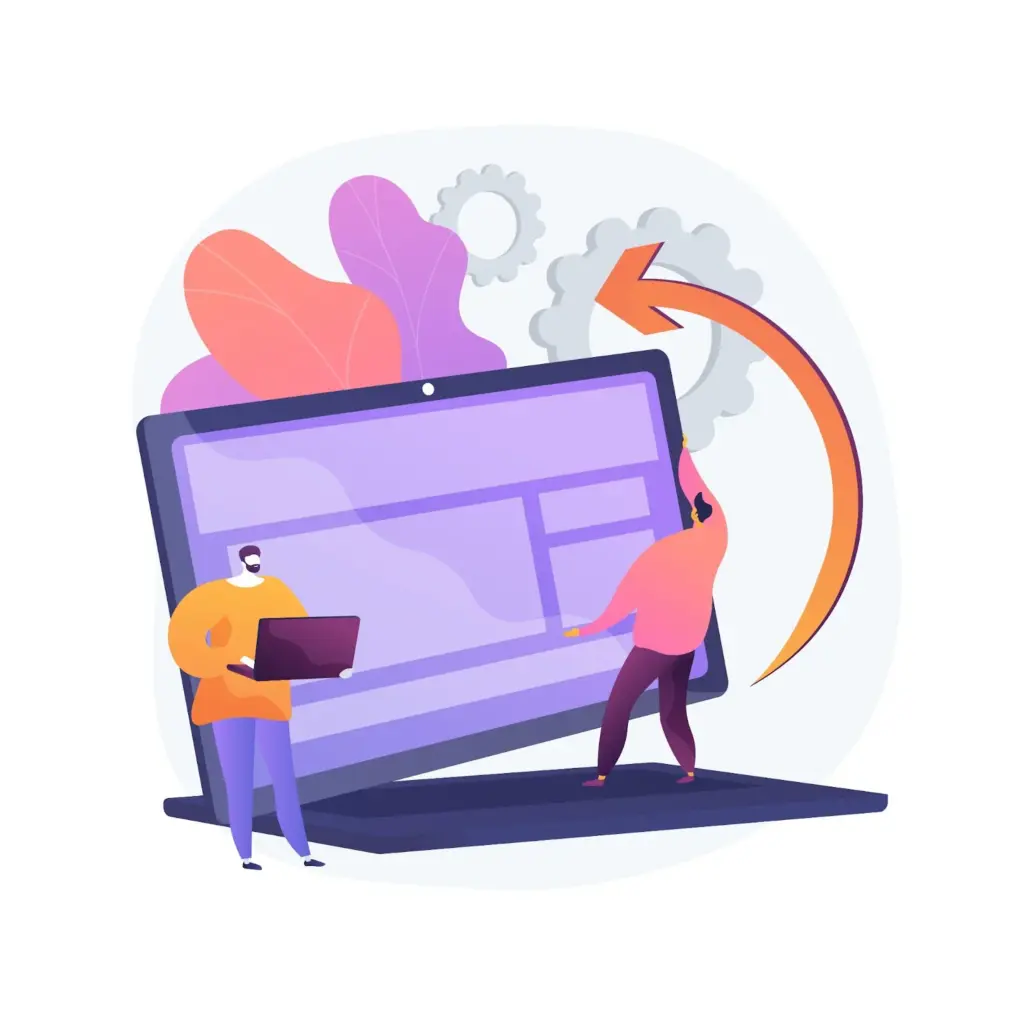
1. Using a Plugin
Plugins are the easiest and fastest way to reset your WordPress site. They are user-friendly, require no coding knowledge, and offer additional features like selective resets or database snapshots. Among the many available plugins, WP Reset is one of the most popular due to its comprehensive functionality. WP Reset has over 400,000 active installs and it makes restarting a site simple and accessible for users.
Here are the main steps to reset your website using WP Reset Plugin.:
Install and Activate the Plugin
- Go to your WordPress dashboard, scroll to Plugins > Add New, and search for "WP Reset."
- Click Install Now, then activate the plugin.
Access WP Reset Settings
- Navigate to Tools > WP Reset in your dashboard.
Initiate the Reset Process
- Scroll down to the Site Reset section.
- Type "reset" in the confirmation field as a safety measure.
- Click the Reset Site button to begin the process.
Confirm and Complete
- A confirmation prompt will appear. Confirm your action and wait for the reset process to finish.
- Once completed, your site will return to its default state while keeping the WP Reset plugin active for further use.
Additional Features of WP Reset:
- Allows selective resets (e.g., resetting only themes or plugins).
- Offers database snapshots for easy restoration.
- Provides developer tools for advanced users.
Other useful plugins include:
- Advanced WordPress Relaunch: Ideal for basic resets without file modifications.
- Database Reset: Focuses on resetting specific database tables.
2. Manual Reset
A manual reset gives you full control over the process but requires more technical knowledge. This method is ideal if you want to completely wipe your site, including files and databases.
Follow the steps below for a manual reset:
Backup Your Site
- Before proceeding, create a site backup using a plugin or hosting tools.
Delete the Database
- Log in to your hosting account and access phpMyAdmin.
- Locate your WordPress database, select it, and click "Drop" to delete it.
Create a New Database
- In phpMyAdmin, create a new database with a unique name.
- Note down its name, username, and password for later use.
Delete WordPress Files
- Use an FTP client or your hosting file manager to delete all WordPress files from your server (usually in the public_html folder).
Reinstall WordPress
- Download a fresh copy of WordPress from wordpress.org.
- Upload it to your server using FTP or your hosting file manager.
- Access your website.com/wp-admin/install.php to complete the installation process.
Advantages of Manual Reset
- Ensures complete removal of all data.
- Useful for starting over with a clean installation.
3. Using WP-CLI
WP-CLI (WordPress Command Line Interface) is an advanced tool that allows you to manage your WordPress site through terminal commands. This method is best suited for developers or users familiar with command-line operations.
Here are the steps for WP-CLI reset:
Access Your Server via SSH
Use an SSH client (like PuTTY) to connect to your server.
Reset the Database
Run the following command:
| wp db reset |
This command deletes all tables in your database and recreates them.
Reinstall WordPress Core Files
Use this command:
| wp core install --url="yourwebsite.com" --title="Your Site Title" --admin_user="admin" --admin_password="password" --admin_email="[email protected]" |
Replace placeholders with your actual site details.
Optional Commands for Customization
Update site URL
| wp option update siteurl "https://yourwebsite.com" |
Replace old URLs in the database:
| wp search-replace "old-url.com" "new-url.com" |
Advantages of WP-CLI:
- Fast and efficient for large-scale resets.
- Allows automation and customization through scripts.
Choosing the Right Method
Here’s a quick comparison of these methods:
| Method | Difficulty Level | Time Required | Best For |
| Plugin | Easy | Quick | Beginners or quick resets |
| Manual | Intermediate | Moderate | Complete control over reset |
| WP-CLI | Advanced | Fast | Developers or advanced users |
Each method has its own strengths, so choose based on your technical skills and specific needs. For most users, plugins like WP Reset provide an easy and reliable way to restart WordPress site without complications.
Post-Restart Checklist
After restarting your WordPress site, there are a few important steps to take to get it running smoothly again. Following this checklist will help you set everything up properly and avoid issues.
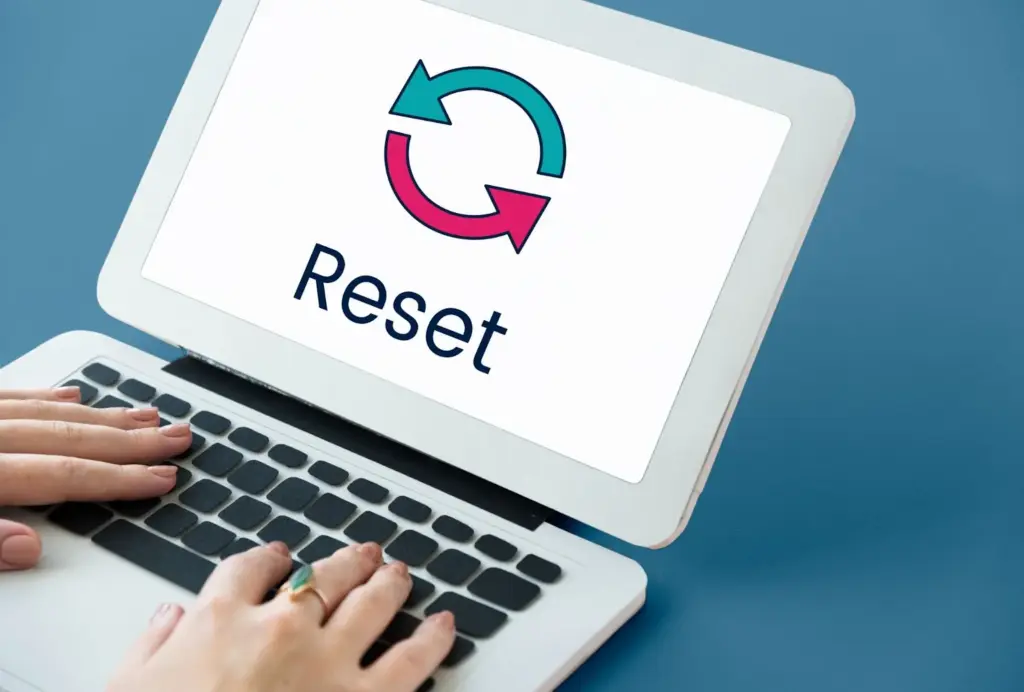
1. Reinstall Themes and Plugins
Once your site is reset, you’ll need to reinstall your themes and plugins. Choose reliable and updated options to ensure your site performs well. If you are using a premium theme or plugin, make sure you have the license key handy. Only install the tools you actually need to keep your site fast and clutter-free.
2. Optimize Site Settings
Go through the general settings of your website and make the necessary adjustments. Update the site title, tagline, and time zone. Check your permalink structure and ensure it’s optimized for SEO. These small changes will make your site more user-friendly and organized.
3. Perform a Site Audit
Before going live, test your site to make sure everything works correctly. Check for broken links, test the navigation, and review your site’s speed and responsiveness. Use tools like GTmetrix or Google PageSpeed Insights to identify performance issues and fix them. Don’t forget to review your site on mobile devices as well.
Completing these steps ensures your WordPress site is ready to perform at its best. It also helps prevent any problems that could arise later.
Tips for a Smooth Restart
Restarting your WordPress site can feel overwhelming, but these tips will help you make the process easier and more effective:
- Plan Ahead: Before restarting, create a clear plan. List the changes you want to make and decide which content, themes, or plugins you’ll need for the new site. This will save time and help you stay focused.
- Inform Your Users: If your site is live, let your visitors know about the restart. Use a simple maintenance page to explain the changes and when your site will be back online. This helps maintain trust with your audience.
- Choose Reliable Tools: Use trusted plugins and tools for backups, resets, and optimization. Reliable tools reduce the risk of errors during the process and make it easier to manage your site.
- Test Everything: Before launching your new site, test it thoroughly. Check that all links, forms, and features work properly. This will ensure a smooth user experience when your site goes live.
- Focus on Performance: After restarting, aim for a clean and fast website. Use lightweight themes, keep plugins to a minimum, and optimize images to improve speed and performance.
By following these tips, you can restart your WordPress site with less stress and better results. A little preparation and testing go a long way in creating a fresh, functional website.
Conclusion
Restarting your WordPress site does not have to be stressful if you follow the right steps and prepare carefully. Whether you’re fixing issues or starting fresh, a smooth restart can give your site a new lease on life.
Looking for expert help with your WordPress site? Do you want to know how to start over on WordPress? At SiteAim, we specialize in making website management easy and stress-free. From site optimization to troubleshooting, our team is here to help you every step of the way. Let’s work together to create a website that truly works for you!
FAQs
1. What does it mean to restart a WordPress site?
Restarting a WordPress site involves resetting it to its original state. This could mean deleting content, settings, or customizations to start fresh or fix issues.
2. Will restarting my WordPress site delete all my content?
Yes, restarting usually removes your content, settings, and plugins. That’s why it’s essential to back up your site before starting.
3. How can I back up my WordPress site?
You can use plugins like UpdraftPlus or BackupBuddy to create backups. Most hosting providers also offer backup features that you can use.
4. Can I restart my site without affecting SEO?
Yes, but you need to be cautious. Backup your content, update broken links, and use tools like Yoast SEO to manage sitemaps and metadata after the restart.
5. Shall I save my data before restarting a WordPress site?
Yes, saving your data is essential before restarting. Restarting often wipes all your content, settings, and plugins. Create a full backup using plugins like UpdraftPlus or your hosting provider’s backup feature to ensure you don’t lose anything important.